excel表格在批注中插入图片的教程
发布时间:2016-11-07 08:13
相关话题
Excel中经常需要使用到在批注中插入图片的技巧,在批注中具体该如何插入图片呢?下面是小编带来的关于excel表格在批注中插入图片的教程,希望阅读过后对你有所启发!
excel表格在批注中插入图片的教程:
批注插入图片步骤1:先选择一个单元格,点击右键,会有一个插入批注的选项
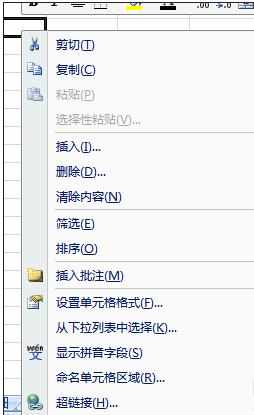
批注插入图片步骤2:点击插入批注,则会出现一个自动生存含用户名称的批注编辑框
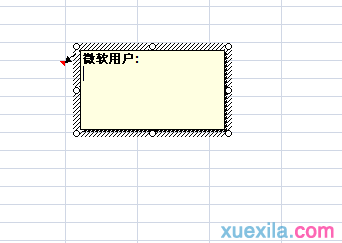
批注插入图片步骤3:然后对着批注编辑框的外框虚线点击右键,会有一个设置批注格式的选项,点击会出现一个设置框,有颜色与线条选项卡
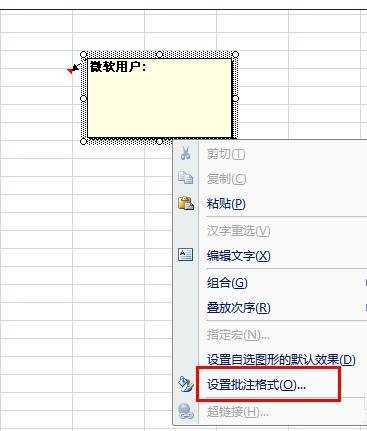

批注插入图片步骤4:点击颜色与线条选项卡后,会有一个填充-颜色选项,点开颜色设置会出现一个填充效果的选项,如图

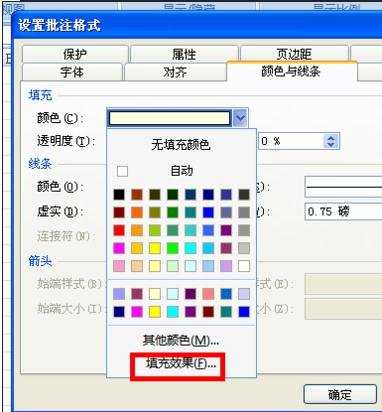
批注插入图片步骤5:点击填充效果,如图可看见图片选项卡,点击后出现选择图片的按钮

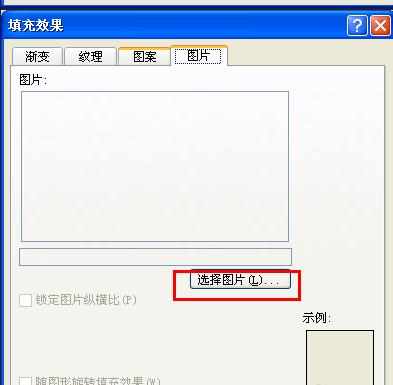
批注插入图片步骤6:点击选择图片,选择你想要的图片,然后点击确定,批注的底纹就变成你想要的图片啦。然后直接拖动批注编辑框,调整到你想要的大小就可以了


看了excel表格在批注中插入图片的教程还看了:
1.excel2013怎么插入图片批注
2.excel2007 批注插入图片的教程
3.excel怎么对图片添加批注
4.excel2013如何添加批注功能
5.excel2010 批注添加背景图片的教程
6.excel2013如何编辑批注

excel表格在批注中插入图片的教程的评论条评论