jdk如何安装和配置
发布时间:2017-04-01 03:54
随着互联网的高速发展,越来越多的人加入了编程的队伍,下面就让小编教大家jdk如何安装和配置吧。
jdk安装和配置的方法
JDK下载的版本最好和你的电脑上的操作系统一致,如32位的操作系统就安装32位的JDK版本,64位的也一样,下面为了方便我就在百度下载一个JDK
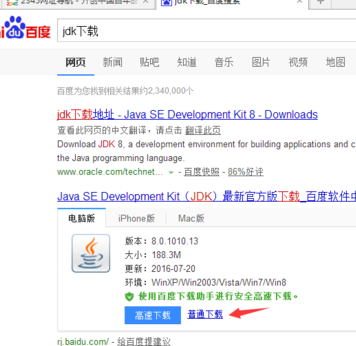
点击下载后,如果你的储存路径没有更改,下载后的文件就会在C:Program FilesJava里,直接双击图标安装,安装过程中只要按“下一步”即可完成JDK的安装。
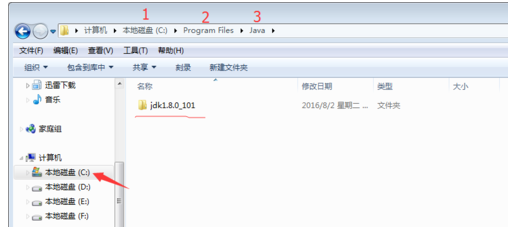
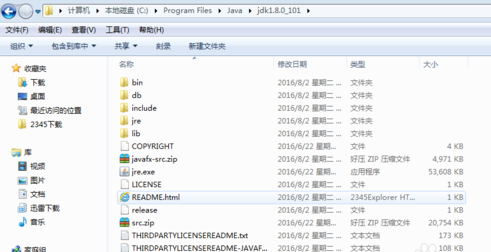
接下来我们要在Windows操作系统中配置path和classpath两个环境变量,右击计算机--->属性

点击进入高级设置系统--->高级--->环境变量
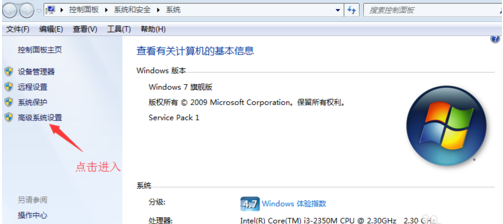

在系统变量下框找到path,点击编辑;如系统变量--->path--->编辑 依次点击。
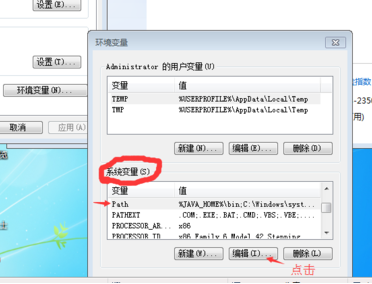
在变量值最后面,加上英文状态下的分号(;)和JDK安装目录,按“确定”即可。

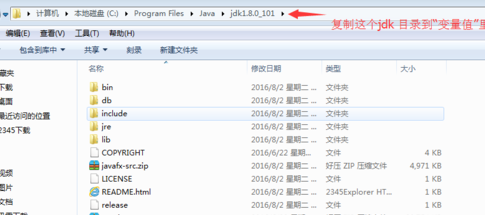
检测JDK是否安装好,按住windows(在alt左边)+R,在弹出来的框里输入
cmd--->在黑色命令框里输 java -version--->回车,如果命令框里出现java的版本介绍,说明我们已经把它安装好了。


jdk如何安装和配置的评论条评论