两台电脑怎么局域网传文件
局域网内可以实现两台WIN7电脑创建家庭组,实现互联,快速读取、传输文件,那么你知道两台电脑怎么局域网传文件吗?下面是小编整理的一些关于两台电脑怎么局域网传文件的相关资料,供你参考。
两台电脑局域网传文件的方法:
准备工作2
一个无线路由器(或多LAN口路由器)
两台电脑(此处以台式机+笔记本为例)
WIN7的库功能是快速互联的基础,所以若读者是在用XP系统或者仍保持XP的文件夹使用习惯,看完本文也不会有什么意义(科普一下,进入WIN7库,选择某个库,反键——属性,可以自定义包含文件夹,以此实现对其快速跳转)。

将两台电脑连接上网络后,我们开始(跟着图片步骤操作,必然搞定):
首先,打开网络和共享中心,如图点击带下划线文字进入
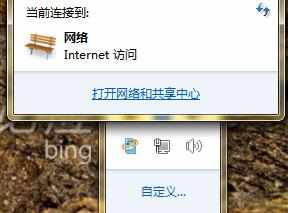
通常默认会是公用网络(不同的网络类型涉及安全设置,公用网络最严格,工作网络适当放开访问,只有家庭网络才能建立家庭组),此时点击如图左上角图标旁边的“公用网络”四个字,会弹出网络类型选择的界面
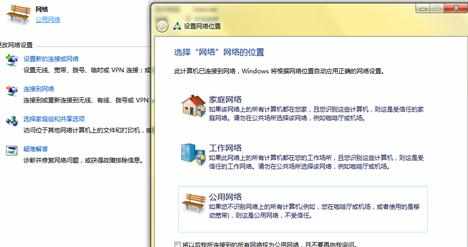
把两台电脑均切换(单击)成“家庭网络”

切换后,连接状态会变成如图,注意右侧,已经出现了“家庭组”字样,并为“准备创建”状态。
接下来,创建家庭组,任选一台电脑操作,单击带下划线的“准备创建”
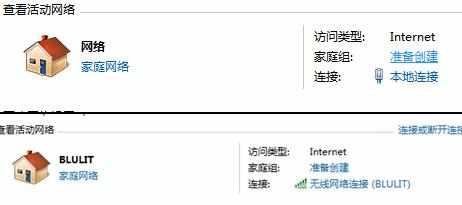
单击“创建家庭组”

选择要共享的内容,如果没有打印机,通常如图勾选就行了(“文档”中含有软件缓存等杂七杂八的内容,基本是个废弃的库),然后单击“下一步”
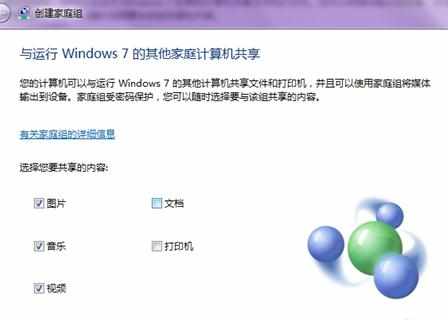
生成密码,保持页面

另外一台电脑,网络状态会是这样,右侧的家庭组成为“可加入”状态

单击“可加入”三个字,然后单击“立即加入”

同样,选择共享内容

键入之前生成的密码,注意大小写要正确,单击“下一步”
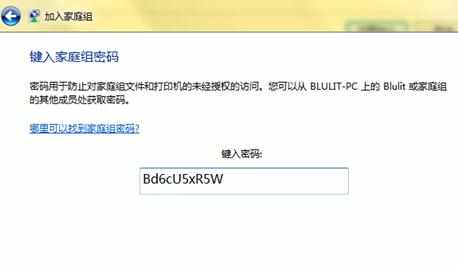
加入成功,单击“完成”

网络状态中,两台电脑的家庭组状态均为“已加入”

接下来,终于可以进行畅快的访问,进入任意一台电脑(图为台式机)的库,左侧目录树上,会有家庭组的分组,点击进入(图为视频),此时如下,双击视频文件即可播放(用台式机播放笔记本共享上的8GB大小的电影,无卡顿,传输速率绝对够的),也可进行拷贝操作,但此时不能修改、删除。
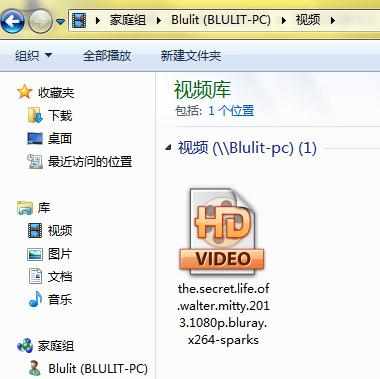
笔记本也可以快速访问台式机共享的库

基础部分完结,接下来进入深化部分:
上图中,台式机只可以访问3个笔记本的库文件夹。那么该怎么增加共享的范围呢,如下图,在笔记本上对目标文件夹反键——共享——家庭组(读取)

台式机重新进入库,即可访问新添加的“下载”库文件夹
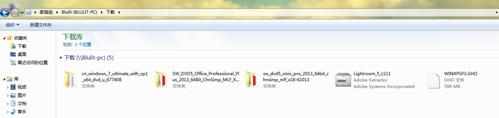
此时我想在台式机上,在笔记本的“音乐”库文件夹里创建一个新的文件夹,会如图被拒绝,这是因为权限的问题

在笔记本上对权限重新操作,如图,即可同时放开“读取”与“写入”的权限(安全限制完全开放)

在台式机上,在笔记本的“下载”库文件夹里创建一个新的文件夹,会成功。
“写入”意味着允许重命名、删除、创建新项目等操作


两台电脑怎么局域网传文件的评论条评论