excel2003 规划求解的教程
相关话题
在Excel中录入好数据以后经常需要统计数据,其中规划求解在统计数据中也较为常用,下面是小编带来的关于excel2003 规划求解的教程,希望阅读过后对你有所启发!
excel2003 规划求解的教程:
规划求解步骤1:首先我们来讲一下EXCEL里面内置的单变量求解。
规划求解步骤2:为了方便操作,一般我们会对单元格进行名称定义,点击公式——定义名称。
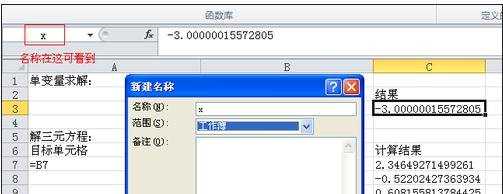
规划求解步骤3:我们设置了C3为变量x,那么在其它单元格上就可以直接输入带x的方程式了,并且EXCEL会自动调用此单元格内的数据。比如在B3内输入=x^3+27。
规划求解步骤4:点击数据——模拟分析——单变量求解。
规划求解步骤5:目标单元格为带有x变量的单元格,即要解方程的单元格。而目标值就设置为0了,其实我们在把方程变成f(x)=0的形式后可以节省很多设置时间。可变单元格,即为输出结果的单元格,这里我们设置成我们设置名称的单元格。然后点击确定即可计算出我们想要的结果。
规划求解步骤6:有些朋友在问如果让输出结果随着我们方程的改变而自动进行计算呢?这里我们就要用到一个宏,首先我们进行录制宏,直接录制这个单变量求解的过程,不需要修改任何数据。点击视图——宏——录制宏,输入宏名(宏1)后直接进行单变量求解的过程录制。
规划求解步骤7:录制完成后,我们停止录制,再查看宏,对此宏进行编辑,此时EXCEL会打开宏编辑器。
规划求解步骤8:双击你所在编辑的工作表,并输入如下代码:
规划求解步骤9:Private Sub Worksheet_Change(ByVal Target As Range)
宏1
End Sub
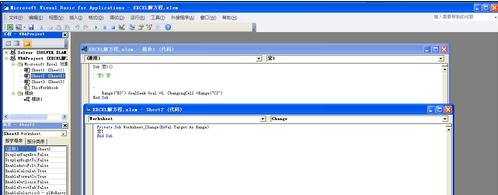
规划求解步骤10:保存后即可得到我们想要的结果了,随意更改公式就可以自动计算结果了。

规划求解步骤11:这样在EXCEL上完成解一元多次方程还是相当有效和好用的,不过它有一个缺点就是计算结果只是一个近似值,并且在方程中每两个数值或变量之间都必须用符号连接起来(如10*x是不能写成10x的形式的)。
规划求解步骤12:接下来就是利用规划求解插件进行多元方程组的解方程操作了,规划求解这个插件很好用,但似乎不能达成自动更改单元格之后自动计算的功能,当我们录制了宏之后,在宏中的代码都是红色的,表示错误的,因此我们先只来学习如何进行规划求解操作了,而不执行自动计算。
规划求解步骤13:将你下载好的规划求解插件解压到office相对应版本内的Library文件夹里,并执行一下里面的SOLVER.XLA文件。同时打开EXCEL选项的加载项里面的——管理EXCEL加载项,并勾选规划求解。

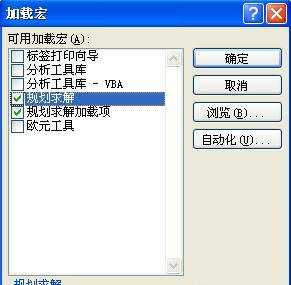
规划求解步骤14:此时再打开EXCEL就会多出一个加载项,里面就有我们需要的规划求解插件了。
规划求解步骤15:点击规划求解,选择目标单元格为包含有所有变量的其中一个方程式,这里不能直接选择方程式,而需要选择等于此方程式的单元格,如图:
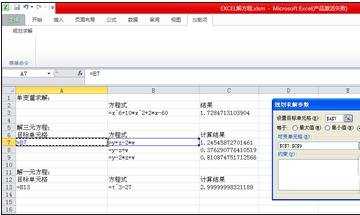
规划求解步骤6:可变单元格就是我们要计算结果的变量单元格,这里可以推测,而约束条件也就是约束计算结果或方程式的结果范围了,这里多用于不定式的求解,并且求解结果可选择为最大值,最小值,还是约定值,选项菜单可以设置一些计算精度或计算方式。
规划求解步骤17:利用此两个工具我们几乎可以求解出所有方程的近似解了,这样对于我们日后的学习和计算会带来很大的帮助。
注释:EXCEL 2003,这些操作都是一样的,只是相对应的设置地方会不一样
看了excel2003 规划求解的教程还看了:
1.Excel2010的规划求解加载项怎么启用
2.Excel2010改进的规划求解加载项
3.excel 2010和07版本兼容问题解决方法
4.Excel2010教程
5.怎么在excel中加载宏

excel2003 规划求解的教程的评论条评论