word中怎么自动生成目录
发布时间:2016-12-12 13:16
相关话题
我们在编辑Word文档的时候,经常需要在文章开头添加目录,那么下面就由小编给大家分享下word自动生成目录的技巧,希望能帮助到您。
word自动生成目录的步骤如下:
步骤一:首先,打开Word文档,点击菜单栏上的“视图->大纲视图”。
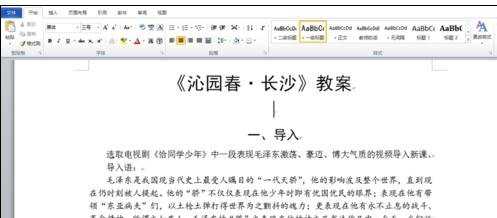
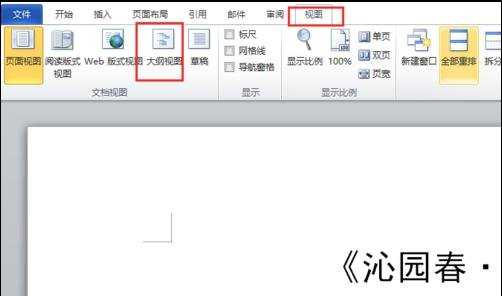
步骤二:进入大纲视图后,用鼠标点击需要设置为标题的行,如本文中的“一、导入“,然后点击左上角的级别,由于此时所选的行为章节标题,所以选择为“1级”, 同理,将其他的章节目录都设置为”1级“,当然,我们这个时候也可以使用格式刷设置其他的1级标题。
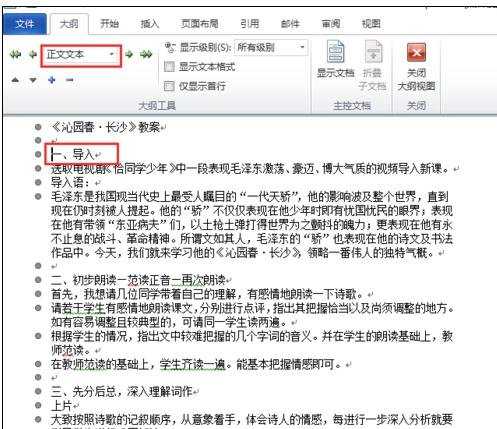
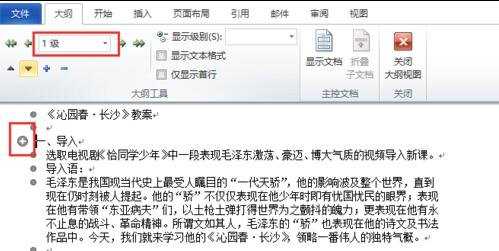
步骤三:我们把每一章节内的标题设置为2级标题。方法类似于1级标题的设置。当然,如果有3级标题,可以使用同样的方法设置。
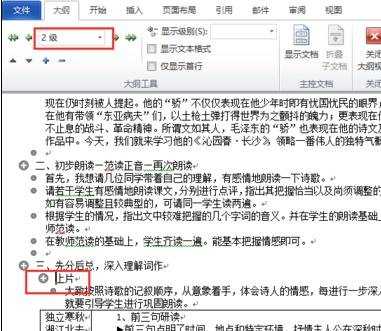
步骤四:然后,我们通过点击”视图->页面视图“,返回页面视图。
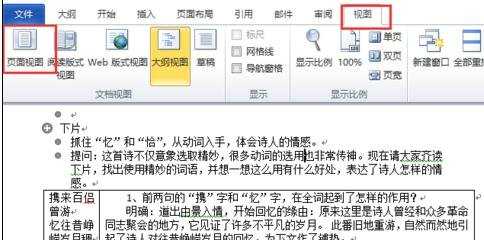
步骤五:鼠标点击需要添加目录的地方。然后选择”引用->目录->自动目录“,既可自动生成目录。
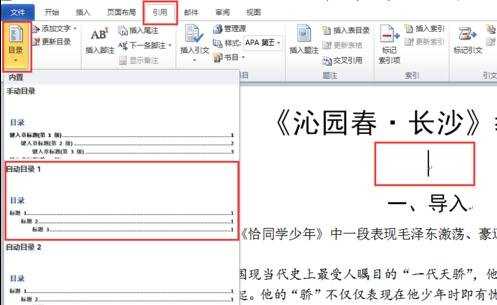
步骤六:此时,可以看到自动生成的目录。
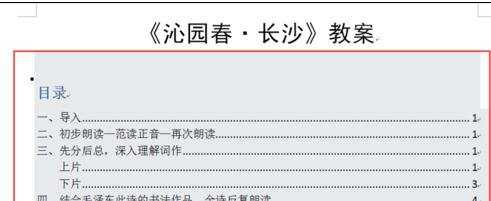
步骤七:如果我们需要在左侧打开导航栏的话,可以点击”视图->导航窗格“,此时,左侧便打开了导航栏了。
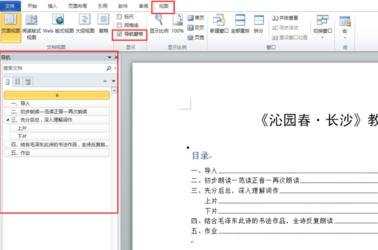
步骤八:我们可以直接点击导航栏的目录,进行快速的跳转。
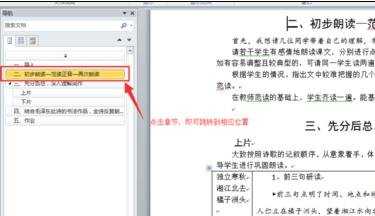

word中怎么自动生成目录的评论条评论