WPS2013表格如何插入函数公式
发布时间:2017-04-08 21:30
相关话题
在制作WPS表格时,有时会插入很多的函数公式,如果十分了解WPS表格的插入函数功能,就能十分方便快速的插入函数公式计算,反之就会浪费宝贵的时间,那么WPS表格怎样插入函数公式呢?下面小编就来告诉你吧。
WPS2013表格插入函数公式的方法
首先在电脑上打开并新建一个空白WPS表格空白文档,如下图所示。

点击上方菜单栏里的【公式】菜单,在该菜单下可以看到【插入函数】功能选项,如下图所示。

点击【插入函数】功能选项,弹出插入函数窗口,通过该窗口可以选择函数类别,由于函数都是采用的字母缩写,很多人可能不明白函数的具体含义,下方还有函数的功能介绍,如下图所示。


接下来返回到表格编辑界面,在A1到A6单元格内随机输入一个数字,如下图所示。

然后点击A7单元格,然后点击【插入函数】功能选项,此时A7单元格会显示一个等号,如下图所示。

比如我们选择sum函数,该函数的意思是对所选表格进行求和,如下图所示。

点击【确定】按钮之后弹出函数参数窗口,如下图所示。

接下来在弹出的函数参数窗口内依次点击A1-A7单元格,即对A1-A7单元格进行求和计算,如下图所示。

最后点击【确定】按钮,即可完成求和函数计算,如果函数公式应用比较熟练,也可直接在表格上方的函数输入界面输入函数公式,如下图所示。
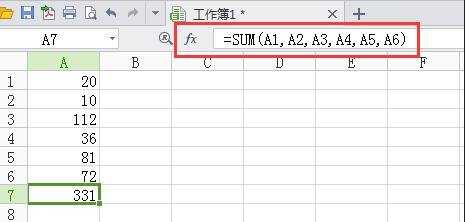

WPS2013表格如何插入函数公式的评论条评论