如何彻底关闭Windows7系统的防火墙
发布时间:2017-04-09 09:02
相关话题
windows7防火墙功能其实很多人是不喜欢的,而且会觉得它老是弹出来会很烦人,但仅仅在控制面板的防火墙设置里关闭是不够的,下一次开机它还是会自己启动,怎么办呢?下面就让小编给大家说一下如何彻底关闭Windows7系统的防火墙吧。
彻底关闭Windows7系统的防火墙
如图,仅仅在这里的设置上关闭是不够的,我们要的是把它彻底关闭!

点击右下角“开始”,在搜索框中输入“服务”两个字,就会出现如图所示的搜索结果,知识后点击打开上面的“服务”,即红圈所标示的

打开服务后一直向下找,找到“windows firewall”一项,如图所示
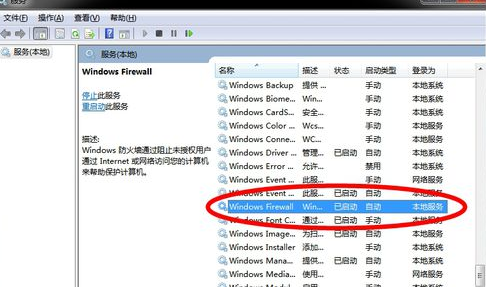
然后右键点击它,我们看到红圈所标示的一个是“停止”另一个是“属性”,这时候你如果点击停止的话,它的效果和在控制面板里面关掉效果是一样的,下次开机还会启动,所以我们直接点击“属性”。
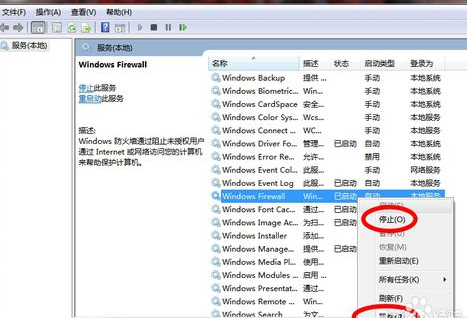
我们将它属性里面的启动类型更改为“禁用”,这样下次开机他就不会再自己启动了,然后再点击一下红色箭头所指的“停止”,他就被彻底关掉了,这个防火墙就不会再来烦你了。


如何彻底关闭Windows7系统的防火墙的评论条评论