WPS表格怎样设置实现跨工作表数据引用的方法
相关话题
使用 vlookup 函数嵌套 INDIRECT 函数来实现跨工作表数据引用是怎样实现的呢?其实方法很简单以下是小编整理的WPS表格实现跨工作表数据引用的技巧,希望对大家有所帮助。
WPS表格实现跨工作表数据引用的方法步骤

一、现在每班5名同学也已抽出,如图:

现在要做的,就是要在《成绩抽查》工作表里面,引用《三年1班》、《三年2班》、《三年3班》3张工作表中被抽查的学生的成绩。应该怎么做呢?
二、使用 VLOOKUP 函数引用数据
根据常规的做法,我们可以使用 VLOOKUP 函数实现数据的引用。
我们可以在《成绩抽查》工作表 D3 单元格中填写公式:
=VLOOKUP(A3,三年1班!A3:E17,3,FALSE)
复制代码
公式讲解:

① VLOOKUP函数,表示搜索一个或多个数据列。
② 表示将单元格 A3 的值作为搜索内容。
③ 表示在工作表《三年1班》单元格 A3:E17 的范围内搜索是否有与单元格 A3 的值相匹配的内容。
④ 如果找到了相匹配的值,则返回工作表《三年1班》单元格 A3:E17 第3列的对应内容。
⑤ "FALSE",表示查找时要求完全匹配,而不是模糊匹配。
我们把此公式填充到 D4:D17,执行结果如下:
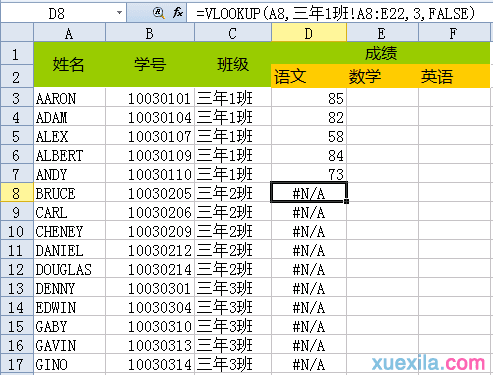
为什么 D8:D17 单元格会出现 "#N/A" 这样的结果呢?这是因为所要查找的数据分散在三个工作表,而原来的公式只是在《三年1班》这一个工作表中查找。因为在工作表《三年1班》中查找不到2班、3班的学生,所以公式结果出错。
那有没有一个函数能和 VLOOKUP 函数结合在一起,帮助我们实现跨工作表的数据引用?
有的,那就是 INDIRECT 函数。
三、使用 INDIRECT 函数,使数据引用实现跨工作表
1、INDIRECT 函数简介
我们先来介绍一下 INDIRECT 函数:
INDIRECT 函数的特点,是能将文本字串,转换为可以引用的单元格。例如公式
=INDIRECT(“A4”)
复制代码
就等价于:
=A4
复制代码
INDIRECT 函数的这个特点,使得我们可以将 INDIRECT 函数的第一个参数替换为文本函数,再结合查找引用函数使用,就能实现跨工作表的数据填充。
2、公式修改
我们现在考虑如何修改我们最先列出的那个公式。其中一个有效的方法,是把上一个公式中 "三年1班!A3:E17" 这一部分替换为 "INDIRECT($C3&"!A3:E17")" 。
公式讲解:
=INDIRECT($C3&"!A3:E17")
复制代码

我们先来看分式①。
分式①是一个文本函数。表示将C3单元格和 "!A3:E17" 这个字符串联合起来,组成一个新字符串。C3单元格中的数值为 "三年1班" ,和 "!A3:E17" 这个字符串组合后就成为 "三年1班!A3:E17" 。
所以这个公式此时就相当于:
=INDIRECT("三年1班!A3:E17")
复制代码
而它等价于:
=三年1班!A3:E17
复制代码
所以我们就得到了我们所需要的单元格的引用。
因此,我们将我们给出的第一个公式
=VLOOKUP(A3,三年1班!A3:E17,3,FALSE)
复制代码
中 "三年1班!A3:E17" 这一部分替换为 "INDIRECT("三年1班!A3:E17")" ,就修改成为如下的新公式:
=VLOOKUP(A3,INDIRECT($C3&"!A3:E17"),3,FALSE)
复制代码
我们将这个公式填充,公式就能根据C列中所列出的不同班级,在相应工作表中查找和引用相关数据,这样显示结果就正常了。
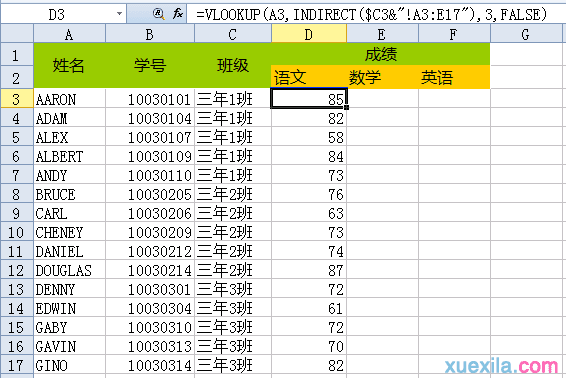
四、完成工作表
我们再在E3填写公式:
=VLOOKUP(A3,INDIRECT($C3&"!A3:E17"),4,FALSE)
复制代码
在F3填写公式:
=VLOOKUP(A3,INDIRECT($C3&"!A3:E17"),5,FALSE)
复制代码
并填充,最终完成这一个数据表:
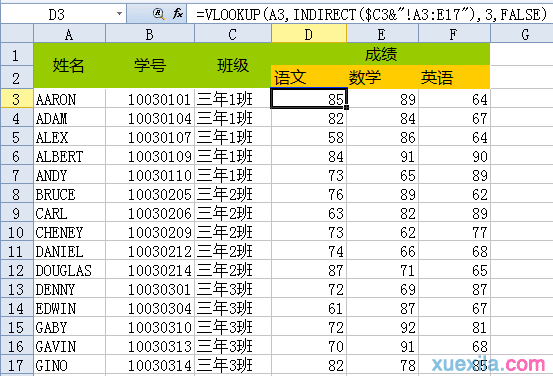
WP

WPS表格怎样设置实现跨工作表数据引用的方法的评论条评论