TP-Link TL-WDR5600无线路由器无线WiFi怎么设置
相关话题
TP-Link TL-WDR5600无线路由器配置简单,不过对于没有网络基础的用户来说,完成路由器的安装和无线WiFi的设置,仍然有一定的困难,本文小编主要介绍TP-Link TL-WDR5600无线路由器无线WiFi的设置方法!
TP-Link TL-WDR5600无线路由器无线WiFi的设置方法:一、WiFi名称、密码设置
1、进入TL-WDR5600无线路由器的设置界面,在常用设置中点击“无线设置”,如下图所示
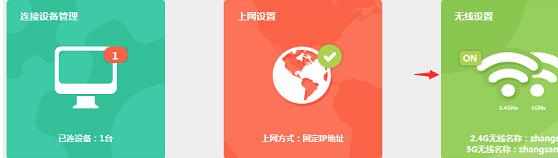
TL-WDR5600路由器上的无线设置选项
2、修改2.4G和5G的无线名称以及无线密码,点击“保存”,设置立即生效。如下图:
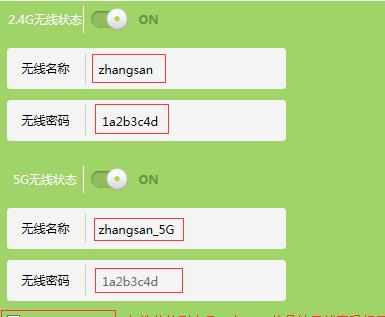
TL-WDR5600路由器上无线wifi设置
TP-Link TL-WDR5600无线路由器无线WiFi的设置方法:二、访客网络设置
访客网络:提供给客人使用的无线网络,可以设置该无线网络的权限、上网速度、开放时间等。用户请根据自己的实际需要选择是否启用访客网络。
1、在TL-WDR5600路由器的设置界面,点击“高级设置”

进入TL-WDR5600路由器的高级设置界面
2、点击“无线设置2.4G”——>“访客网络”
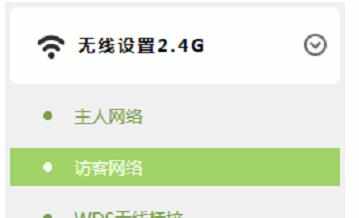
进入TL-WDR5600路由器的访客网络设置界面
3、开启“访客网络”,如下图所示

TL-WDR5600路由器上开启访客网络
4、修改访客网络的名称、加密,也可以设置访客网络访问内部网络的权限,设置访客网络终端的最大速率限制,最后点击“保存”。访客网络开放时间可以依据实际需求设置。如下图:
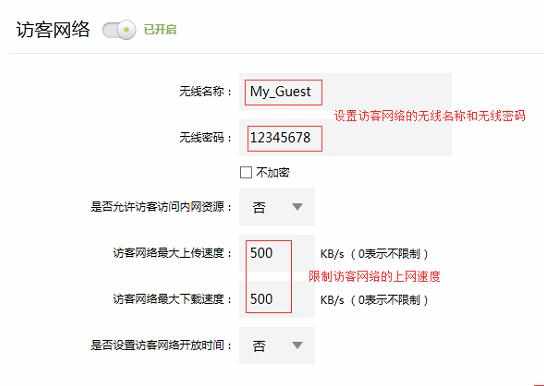
TL-WDR5600路由器上设置访客网络参数
5、可以在“常用设置”——>“连接设备管理”中管理连接到访客网络的设备,如下图:
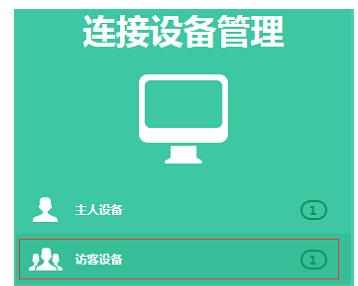
进入TL-WDR5600路由器的访客设备管理选项
6、点击“访客设备”,点击禁用图标可以禁止该设备使用访客网络的无线信号,如下图。
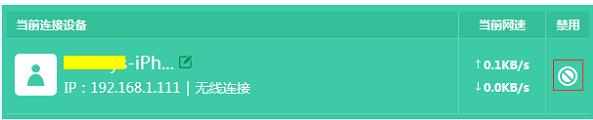
禁用访客的连接
7、若需要恢复被禁止的设备,在“连接设备管理”中点击“已禁设备”,如下图
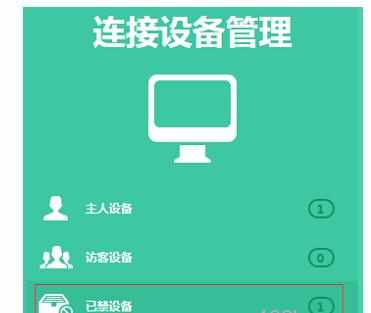
进入TL-WDR5600路由器上的已禁设备选项
点击解禁图标,该设备即可继续使用路由器的网络

解禁已禁用的访客设备!

TP-Link TL-WDR5600无线路由器无线WiFi怎么设置的评论条评论