word2010公式自动编号的两种方法
发布时间:2016-12-11 17:03
相关话题
简洁明了的word2010公式自动编号教程,适合撰写长文档使用,那么下面就由小编给大家分享下word2010公式自动编号的技巧,希望能帮助到您。
word2010公式自动编号方法一:
安装 mathtype6.0 或是 6.5 以上的编辑器,设置公式自动编号的显示格式;
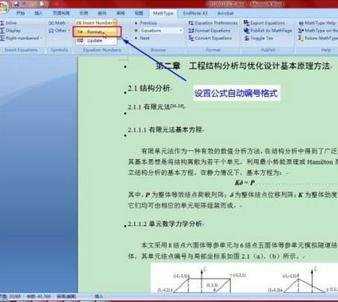
点击上面后,弹出如下公式格式设置对话框,按着对话框来设置就差不多了;

点击插入公式

所有公式插入完了以后,全选,点击 update,就可以自动更新公式的编号了。后续
中如果要添加新的公式,或是删除公式按着相同的方法就可以实现公式的自动编号和更新。

word2010公式自动编号方法二:
1双击水平标尺

2弹出制表位对话框,清除原来的制表位

3设置新的左对齐制表位

4设置新的右对齐制表位

5设置完毕,点“确定”按钮

返回word主界面,按Ctrl+Shift+S组合快捷键,弹出新建样式对话框,命名为“公式”,点“新建”确定

这时在“样式”库中出现刚才新建的“公式”样式

在word主界面中输入(Seq equ),注意Seq 和equ 之间有空格!

选中括号里面的内容,按Ctrl+F9,转换为域代码(大括号代表域代码)

右键选择更新域,结果如图

选中刚才生成的结果,包括小括号,然后选择“插入”-“文档部件”-“将所选内容保存到文档部件库”

弹出“新建构建基块”对话框,命名为equ,然后“确定”

返回word主界面,输入两个制表位,如图所示,在两个制表位之间插入公式,末尾输入equ

选中equ,按F3键,结果如图
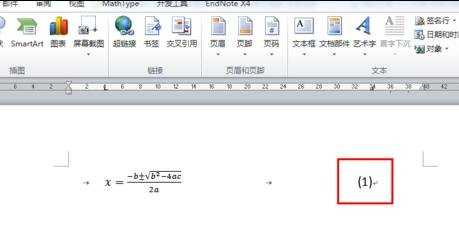
重复步骤13-14,添加更多公式编号


word2010公式自动编号的两种方法的评论条评论