photoshop白色透明字制作教程
发布时间:2016-12-11 14:25
相关话题
ps是常用的一款图片处理软件,那么怎样用Photoshop制作透明字效果呢?下面是小编为大家整理的photoshop白色透明字制作教程,仅供大家参考~
photoshop白色透明字制作教程如下:
方法一:
先介绍一个简单的方法,直接找一些中间镂空的字体
用ps打开一张背景图片

2然后使用文字工具

3插入具有镂空效果的字体即可
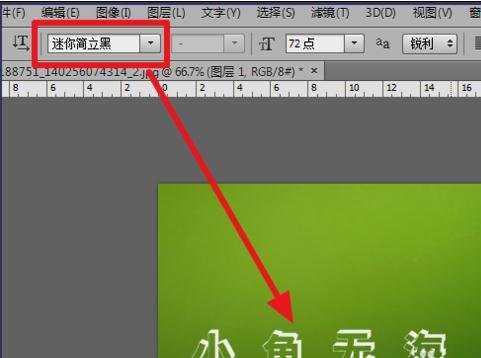
方法二:
输入实体的字体,字体颜色为白色

然后右击文字图层,选择【栅格化文字】,使文字图层变为图片
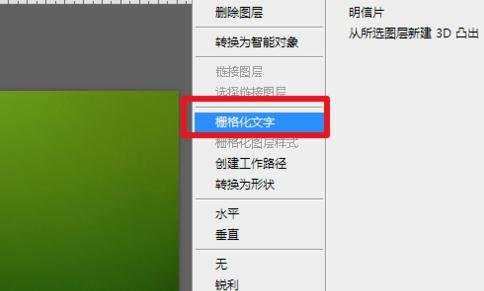
然后双击图层,打开【图层样式】,勾选【斜面和浮雕】,将混合模式调成【正片叠底】,然后确认
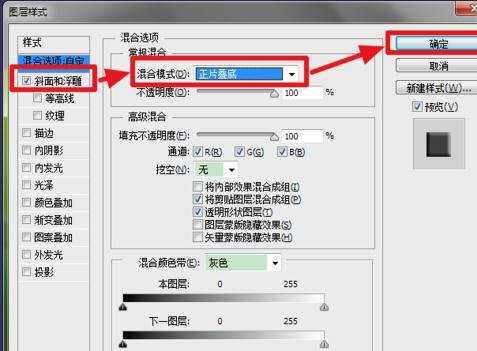
就可以得到下面这种效果

方法三:
输入文字并栅格化文字,按【Ctrl】并点击图层,将作出文字选区

按键盘上的【delete】键,删除文字的区域

然后点击菜单下的【选择】-【反向】
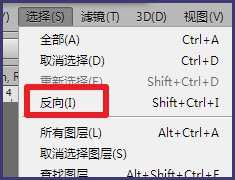
接着点击画笔工具,选择颜色,将画笔调成边缘比较模糊的笔头

在文字周围进行涂抹,完成后,取消选择,就可以出现以下的透明文字



photoshop白色透明字制作教程的评论条评论