word2016如何制作框图
发布时间:2016-12-11 13:30
相关话题
系统框图无论是在任何场合,都非常重要。它直观简明,几个框图就能把复杂的问题简化的简明易懂。那么下面就由小编给大家分享下word2016制作框图的技巧,希望能帮助到您。
word2016制作框图步骤如下:
步骤一:打开wps2016,如图
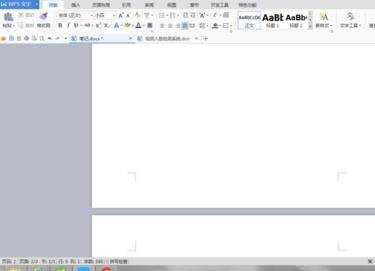
步骤二:在顶上一排工具栏处选中“插入”,找到“形状”
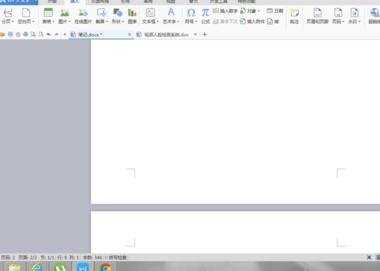
步骤三:点击“形状”,选中新建绘图画布。画布如图所示。
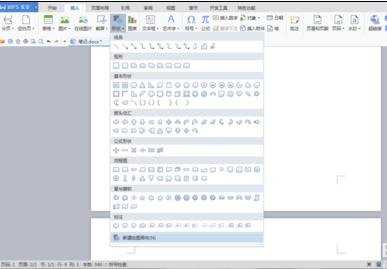
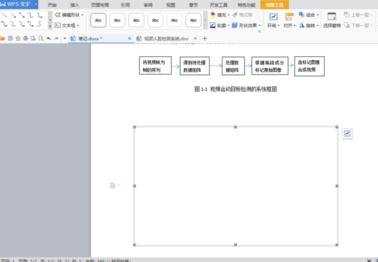
步骤四:选择工具栏处的文本框,选中左键不放在画布上添加文本框,可在文本框中编辑文字。
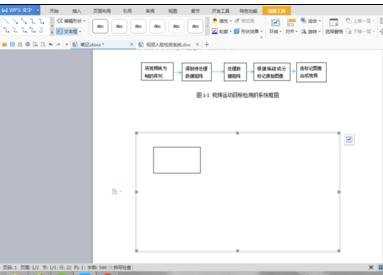
步骤五:选择箭头可话链接箭头。
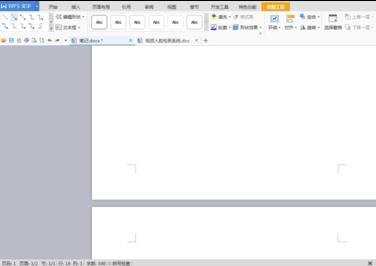

word2016如何制作框图的评论条评论