excel表格显示0去掉三角形符号的方法
发布时间:2016-12-23 23:15
相关话题
Excel中设置显示0后就会出现三角形的符号,这个三角形的符号具体该如何去掉呢?下面是由小编分享的excel表格显示0去掉三角形符号的方法,以供大家阅读和学习。
excel表格显示0去掉三角形符号方法:
去掉三角形步骤1:首先,我们看下存在的问题现象,如下图。
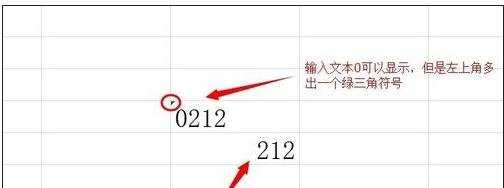
去掉三角形步骤2:下面我详细说下解决这个问题的操作步骤。
在需要输入数值的单元格上点击右键,选择【设置单元格格式】选项。
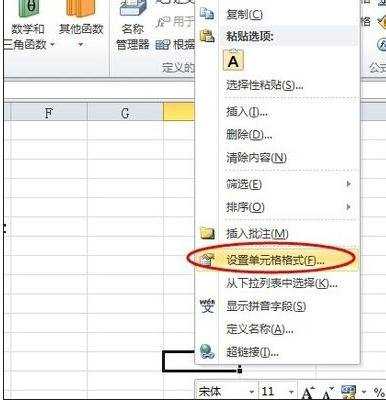
去掉三角形步骤3:在打开的单元格设置窗口中,点击选择左侧列表中的【文本】选项,然后点击确定。单元格现在转换为文本格式内容。
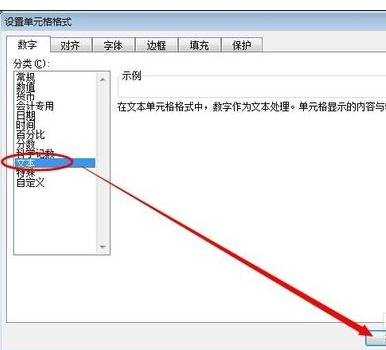
去掉三角形步骤4:然后,点击菜单【文件】,在界面左侧选择【选项】命令。
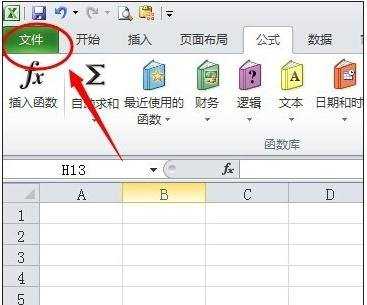
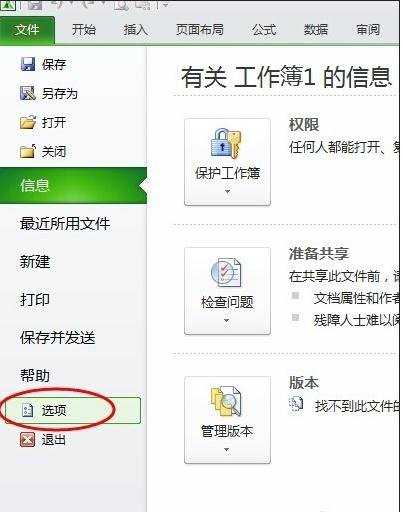
去掉三角形步骤5:在打开的选项界面中,点击选择【公式】,在右侧的【错误检查】下点击去掉【允许后台错误检查】前面的小勾,然后点击确定。
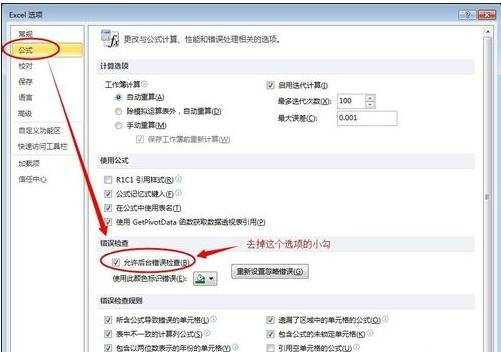
去掉三角形步骤6:回到excel单元格,在这个单元格中输入首位是0 的数值,已经完全显示正常,而且没有显示绿色三角符号了。
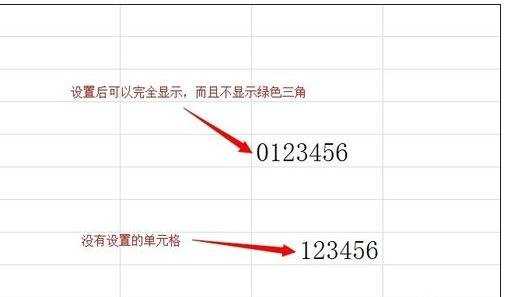
看了excel表格显示0去掉三角形符号的方法还看了:
1.excel2007如何去掉绿色小三角形符号
2.excel表格消除绿色三角形的方法
3.Excel表格用特殊符号补齐位数
4.excel表格插入带有特殊符号公式的方法
5.怎样做excel折线图
6.excel中钩符号打出的方法
7.excel表格打平方符号的方法

excel表格显示0去掉三角形符号的方法的评论条评论