如何在wps中制作饼状图,wps怎样制作饼状图
发布时间:2017-02-28 16:53
相关话题
我们可以在wps中制作各种各样的图形,例如我们可以在wps中制作饼状图,下面就让小编告诉你如何在wps中制作饼状图 的方法。
在wps中制作饼状图的方法:
在最顶端的菜单栏里找到“插入”并点击,再点击下方的“图表”。
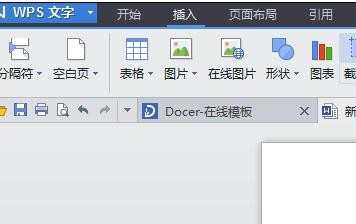
点击了“图表”之后会出现下方的编辑框,里面有一个系统自带的柱状图,无视掉就行。主要是要点击柱状图下面那个“sheet 1”,进入表格模式编辑。
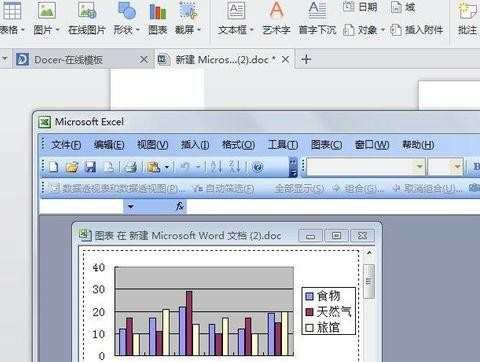
点击表格清空掉里面的内容再输入你自己想要编辑的数据。我就随便编了一个公司的人员组成数据来用,如图。
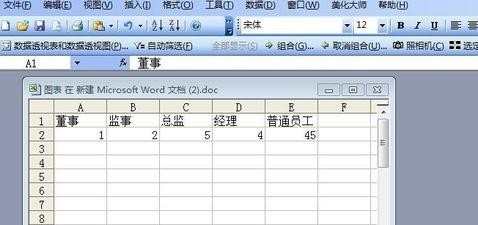
编辑好数据之后,点击编辑框上面的“插入”,再选择“图表”。

之后就会出现下图所示的“图表向导-4步骤之1-图表类型”,选择你自己需要的饼状图类型。我选的是三维饼图,然后点击下一步。

出现了“图表向导-4步骤之2-图表源数据”,数据区域它会自动圈住刚刚编辑好的区域,然后就是系列产生的选择,也就是饼状图旁边那个图例的选择。因为我是横向设置项目的,所以不用改,如果你是竖向设置项目的,应选择“列”。再次点击下一步。

出现“图表向导-4步骤之3-图表选项”,在这里我们只需要填上“图表标题”就够了。

终于到“图表向导-4步骤之4-图表位置”。记住,一定要选择“作为新工作表插入”,不然会跟软件自带的那个表重叠起来。

点击“完成”再关闭编辑框之后,word文档上面就会出现成品了。

如果想要做出带着比例、数值的饼状图,例如下面这个。
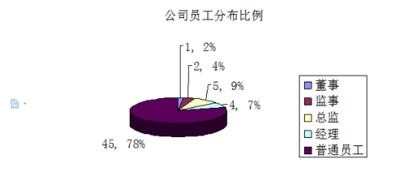
则需要在第7步“图表向导-4步骤之3-图表选项”那里点击“数据标志“进行选择,需要哪个选哪个。


如何在wps中制作饼状图,wps怎样制作饼状图的评论条评论