win10笔记本关机耗电怎么回事
笔记本电脑的电池如果不注意保护的话,电池的电量很快就用完了,怎么解决这个问题呢?下面小编给大家讲解一下关于win10笔记本关机耗电的解决方法,希望大家喜欢!
win10笔记本关机耗电的解决方法
尽可能用外接电源,少使用电池这些通用的道理就不多说了,小编主要介绍的是在win10下有关省电和延长电池配置的软配置,在win10下点击桌面右下角的电池标志,如下图所示,在随后的弹出窗口中选择蓝色字体的<电源和睡眠设置>

进入设置界面后,如下图,首个页面是来设置关屏幕和进入睡眠的时间,要省电池的话是配置在使用电池电源的情况下,分别在多久关闭屏幕,进入到睡眠。尽可能配短,非常简单就完成配置,当然也可以进入下面更详细的个性化配置的高级功能。

点击上图下方的<其它电源设置>菜单,进入到电池计划选择的界面中,如下图,小编由于有SSD硬盘,比正常还多预设的一个电源计划,可以先一个预置的计划,建议想延长电源寿命就用节能模式。
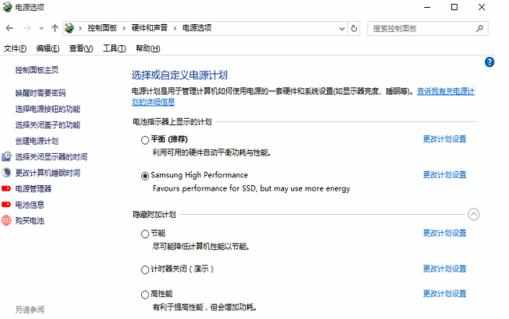
如果相信自己的动手能力,对计算机原理也有一定掌握,还可以对预置的电池计划进行调整,点击当前选中的电源计划中右边的更改计划设置的蓝色选项,就会进入到高级配置中,如下图红圈所划。

如下图,上面三行仍旧在使用电池和不使用电池情况下屏幕关闭时间、睡眠时间和亮度设置,可以拨掉外接电源,对亮度进行微调以选择一个更暗的亮度,其它两项基本不需要调整。

选择下方的蓝字部分<更改高级电源设置>,还可以进行更细化的配置,进入后入下图,但可以酌情修改硬盘关闭的时间,双击点开硬盘项,将使用电池时硬件的关闭时间由5分钟调至更小。
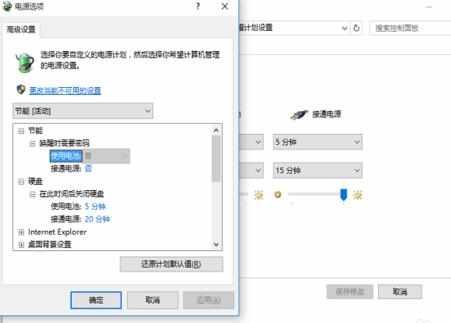
另外有一个事关电池寿命的选项,要通过点开电源后的+进行配置,主要是电池电量水平低和关键电池电量水平的设置参数,可以设得比默认值更大,如15%和10%以更早进入低电量操作状态。
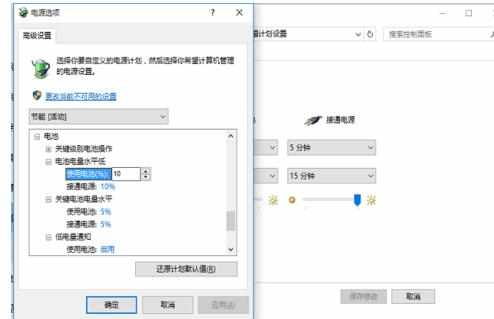
如果选择了节能模板,其它大部分的参数都已经被缺省调整成比较优化,另一项可以被优化的参数为显示参数,下拉右方的参数选项,将最大性能修改为最大电池寿命。

完成相应配置后,选择下方的应用,就可以将配置生效,点击确定就可以依次退出了,如果不是太懂各项的含义配错或者配乱了,可以单击<还原计划默认值>来还原最初配置。


win10笔记本关机耗电怎么回事的评论条评论