word限制格式和编辑的设置
发布时间:2016-12-02 10:27
相关话题
对于习惯使用2003版本的办公软件,可能在2010上还不太熟悉使用,文档的限制格式和编辑该怎么设置,小编现在结合详细图文为大家介绍一下,希望能够帮到大家哦!
word限制格式的设置
1打开Word文档,点击左上角的文件按钮,在信息栏目下选择保护文档按钮
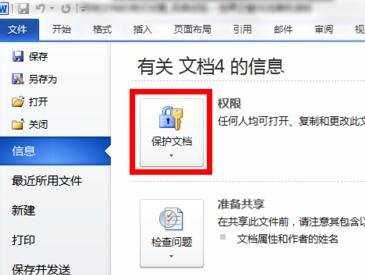
2在下拉菜单中选择限制编辑
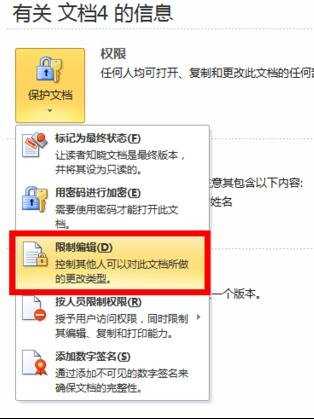
3这时,在文档的右边将显示限制格式和编辑的设置框
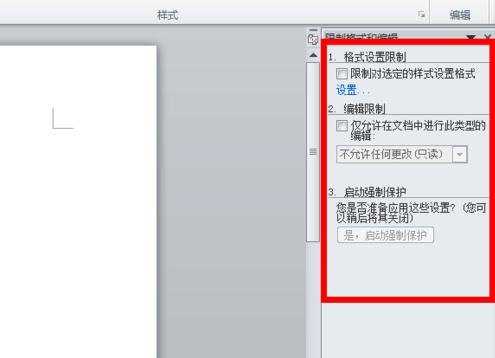
4我们先勾选限制样式格式,点击下方的设置按钮,在其设置页面中,如果想限制某些格式的编辑,就去掉前面的钩钩,然后点击确定就可以
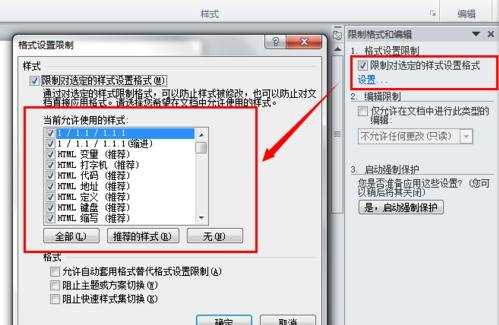
5然后点击最下方的启动强制保护按钮
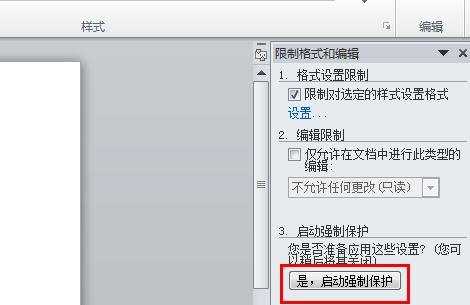
6输入保护密码,点击确定就可以了

word限制编辑的设置2
1在以上步骤3的基础上,我们也可以限制文档的编辑,不允许其他人进行编辑修改,也可以设置某些用户可以编辑,如下图
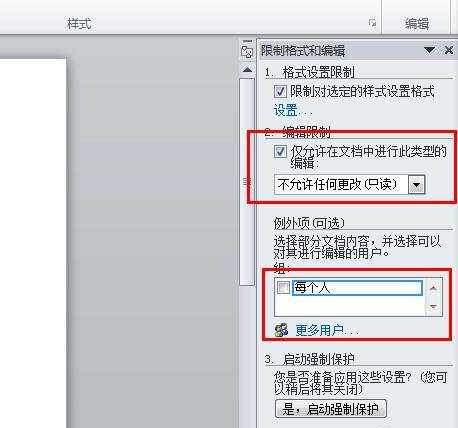
2设置完成之后,点击启动强制保护按钮
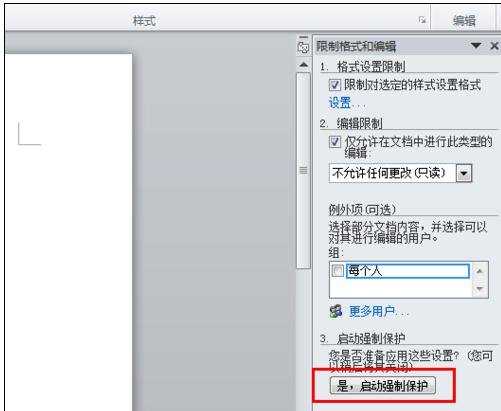
3同样输入相应的保护密码即可
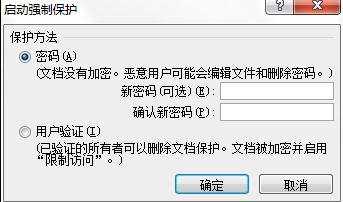

word限制格式和编辑的设置的评论条评论