excel表格批量修改数据格式的方法
发布时间:2016-11-07 08:16
相关话题
Excel中经常需要使用到批量修改数据格式的技巧,数据格式具体该如何进行批量修改呢?下面是小编带来的关于excel表格批量修改数据格式的方法,希望阅读过后对你有所启发!
excel表格批量修改数据格式的方法:
批量修改数据格式步骤1:我们打开要批量修改的Excel表格,如下:

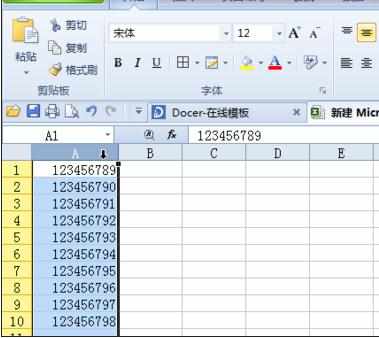
批量修改数据格式步骤2:我们选中要修改的那一列,在表头上右击,如下:
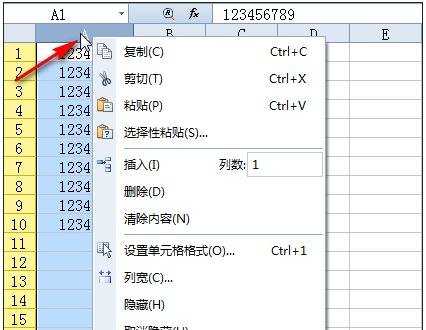
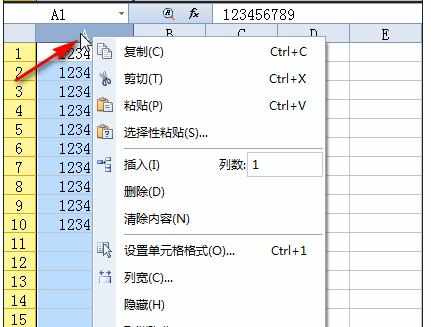
批量修改数据格式步骤3:我们单击“设置单元格格式”,如下:
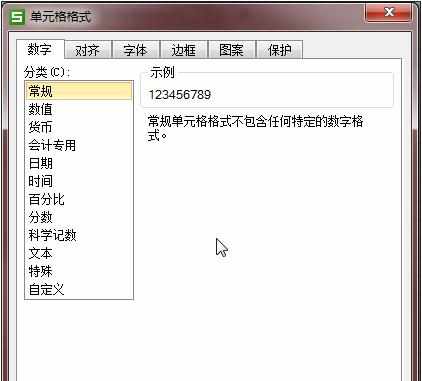
批量修改数据格式步骤4:我们先点击“文本”,再点击“自定义”,如下:
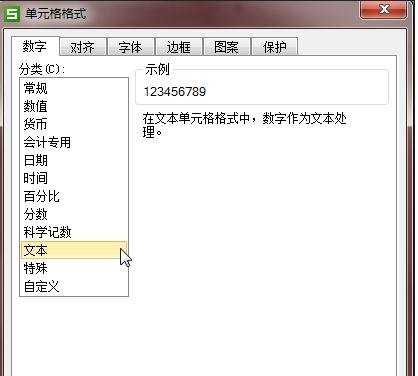
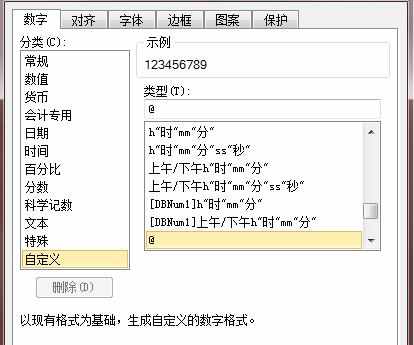
批量修改数据格式步骤5:我们在“类型”框中添加“@qq.com”,如下:
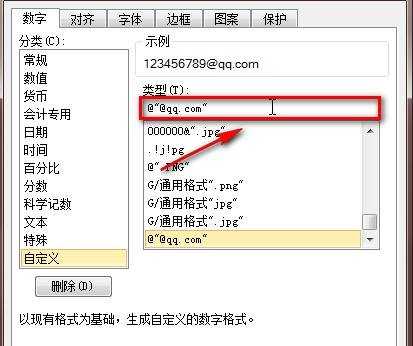
批量修改数据格式步骤6:我们点击确定后,如下
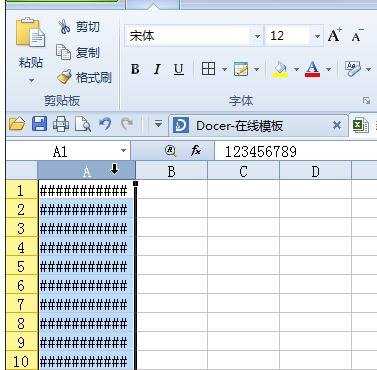
批量修改数据格式步骤7:我们会看到都是井号,没关系,这是因为它显示不下的缘故。我们将单元格拉宽一点即可,如下:
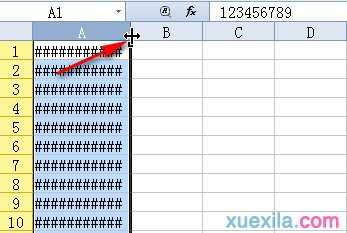
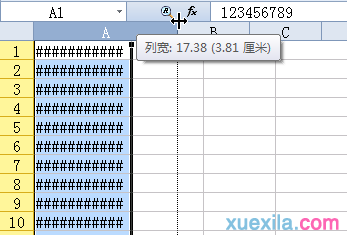
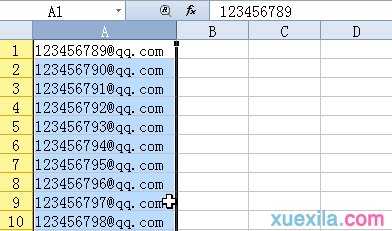
看了excel表格批量修改数据格式的方法还看了:
1.怎么更改Excel表格文本格式
2.excel表格批量修改超链接的教程
3.如何在Excel中批量修改批注格式
4.Excel2013怎么批量添加或删除数据
5.excel批量改公式的方法
6.excel批量修改公式的教程
7.EXCEL表格怎么限制单元格录入数据格式

excel表格批量修改数据格式的方法的评论条评论