excel2007制作数据透视表的教程
相关话题
Excel中经常需要制作数据透视表进行更进一步的观察数据,数据透视表具体该如何制作呢?接下来是小编为大家带来的excel2007制作数据透视表的教程,供大家参考。
excel2007制作数据透视表的教程(一)
步骤1:打开要统计的数据表格
选中数据表格中任意一个有数据的单元格,把软件的注意力引过来
→插入→数据透视表→确定
(软件会默认框选整个表格的数据,默认数据透视表在新的工作表中显示)
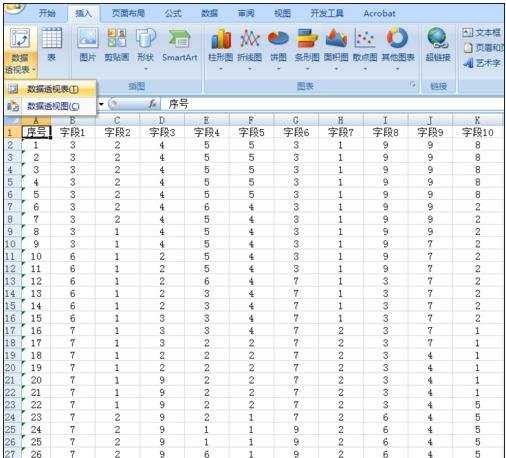
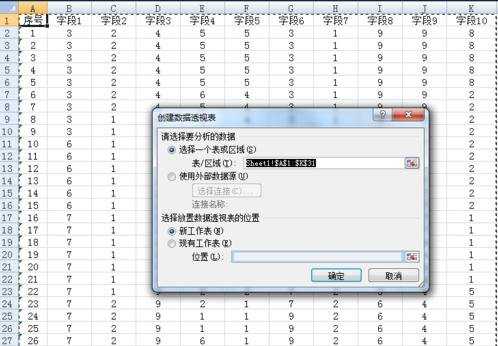
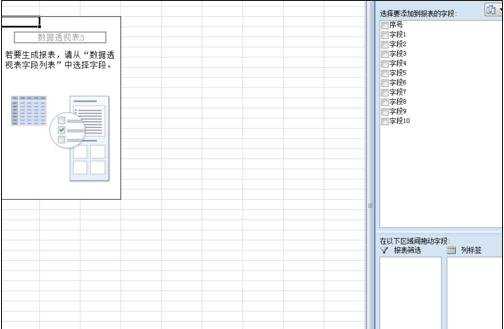
步骤2:序号列是文本格式,且不重复,可以用来计数(有多少个序号,就有多少行数据),现在统计下字段1中各种数值出现的情况:
用鼠标将“序号”拖拽至右下角计数框中
→将“字段1”拖拽至“行标签”中
→结果显示:字段1取值有3、5、6、7四种情况,出现频次分别为9、4、6、11,共30个取值,见下图:
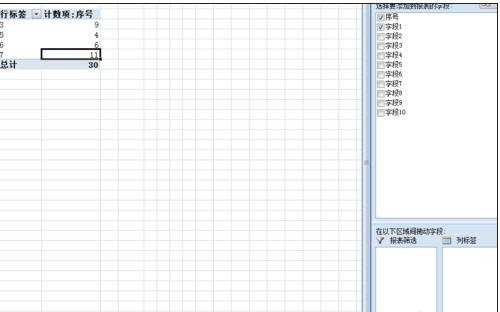
步骤3:再来看看字段2与字段1取值情况:
将字段2拖拽至“列标签”,结果显示:字段2取值仅1、2两种情况,且字段1取值为3时,字段2有7个数据取值为2,2个取值为1;字段1取值为5时,字段2只有取值为2一种情况,共4个……
详见下图:
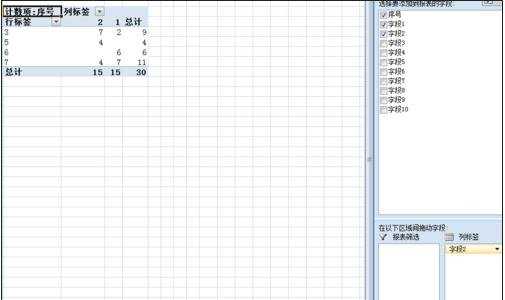
步骤4:返回数据表,更新部分数据,字段2部分取值改为3,如下图
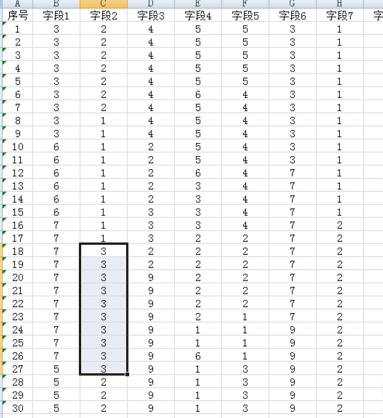
步骤5:回到透视表,发现统计结果没有变化,这是不能用的。如何更新?
鼠标右击统计结果表格→刷新
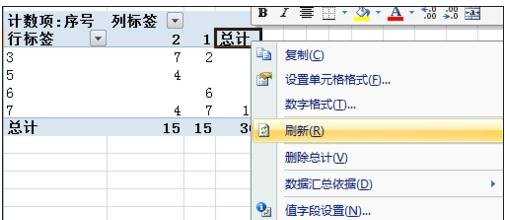
步骤6:结果变化了:
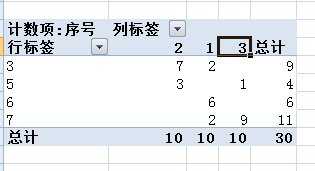
excel2007制作数据透视表的教程(二)
步骤1:打开数据透视表:如下图,“插入”——“数据透视表”——“数据透视表(T)”,
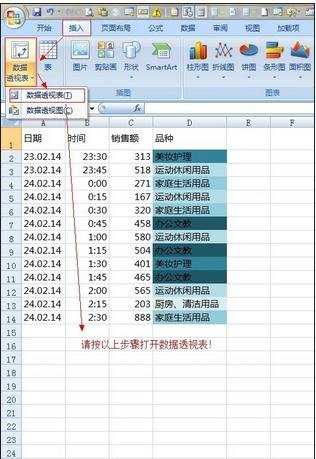
步骤2:选择透视数据区域,如下图:
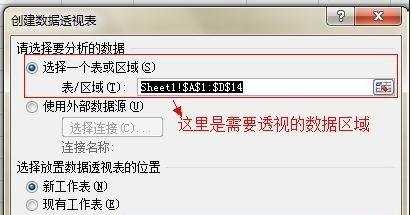
步骤3:完成本步骤操作后,excel会自动创建一个新的工作簿,用于存放透视数据!
进入数据透视输出选项界面:如下图:
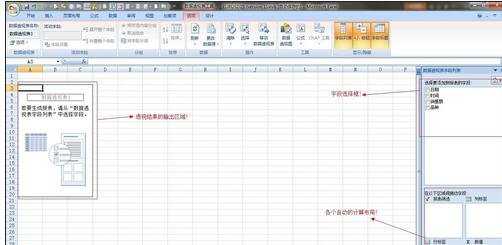
步骤4:设置头数数据选项:将鼠标置于输出区域内,右击点击“数据透视表选项(O)”如下图:
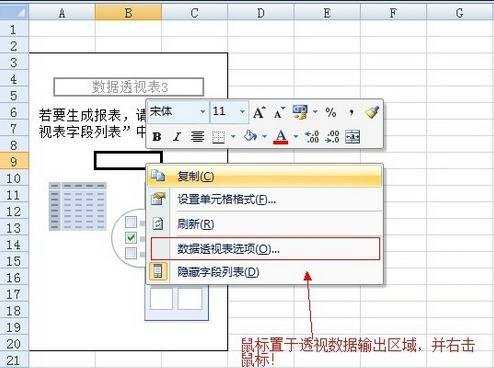
步骤5:设置数据透视表选项,如下图:
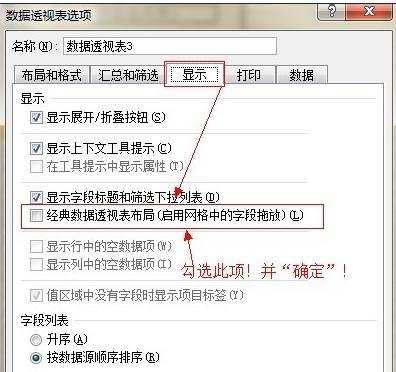
步骤6:设置数据选项:将“品种”拖至指定区域,同时将“销售额”拖至数据选项区域,如下图:

步骤7:完成后,效果如下:
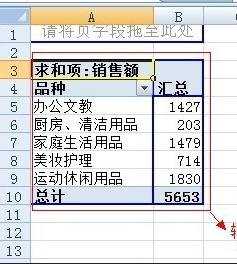
步骤8:贴值:方法如下图:
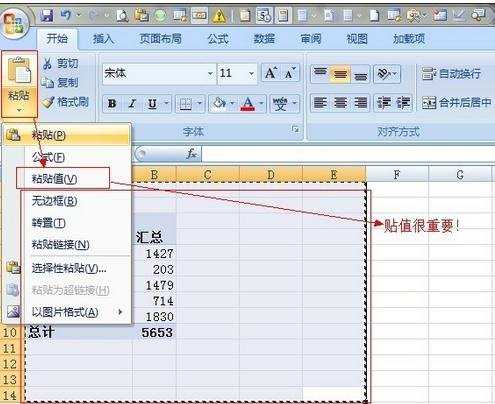
步骤9:大功告成!
看了excel2007制作数据透视表的教程还看了:
1.如何在excel2007制作数据透视表
2.excel2007制作数据透视表的方法
3.Excel2007怎么给复杂的数据插入数据透视表
4.Excel2007怎么添加数据透视表按钮
5.Excel2007中怎么利用数据透视表来计算字段
6.excel2010制作数据透视表的教程
7.excel 2010数据透视表的制作教程

excel2007制作数据透视表的教程的评论条评论