word怎样添加背景图片的两种方法
发布时间:2016-12-20 22:11
相关话题
在日常生活中,办公一族都会使用word辅助办公,有时候为了美观,需要将word 页面设置背景图片,那么下面就由小编给大家分享下word添加背景图片的技巧,希望能帮助到您。
word添加背景图片方法一:
步骤一:填充效果-图片。如下图所示:
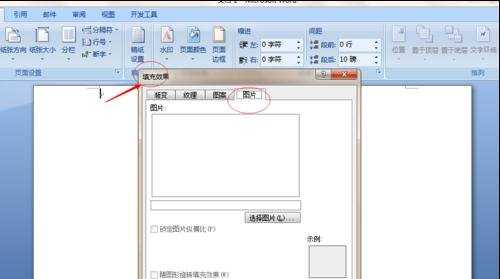
步骤二:选择图片-点击进入-找到自己要插入的图片-点击插入。如下图所示:

步骤三:点击确定,自定义背景图片就设置好了。如下图所示:
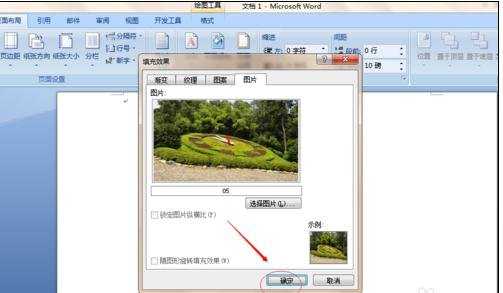

word添加背景图片方法二:
步骤一:打开word

步骤二:选择页面布局——页面背景——页面颜色下拉菜单中的填充效果
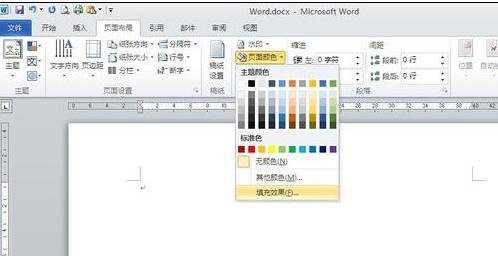
步骤三:选择填充效果中的“图片”选项,然后“选择图片”选择需要插入的图片即可
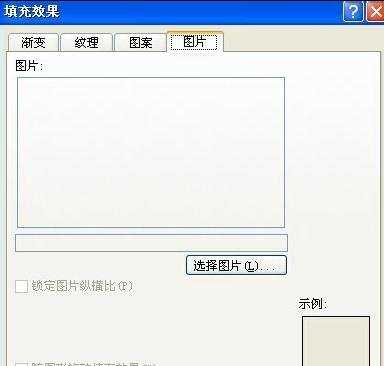
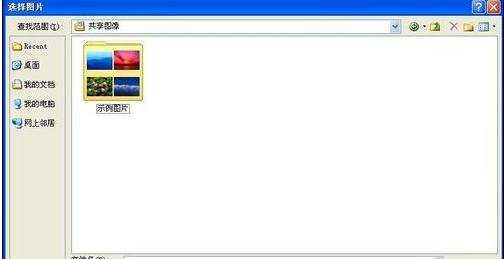
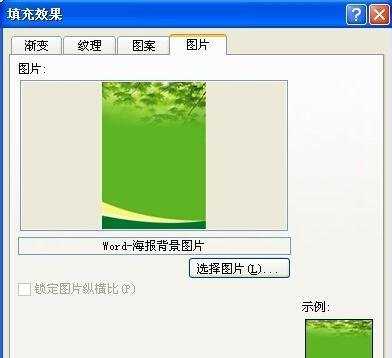
步骤四:最终效果,插入图片跟插入图片背景的区别在于不影响文字编辑,不需要设置图片层次。


word怎样添加背景图片的两种方法的评论条评论