word文档编辑数学公式的两种方法
发布时间:2016-12-07 13:20
相关话题
我们每次考数学卷子的时候,那卷子上很多数学公式,那打印出的数学公式是怎样编辑出来的呢?那么下面就由小编给大家分享下word文档编辑数学公式的技巧,希望能帮助到您。
word文档编辑数学公式方法一:
步骤一:我们打开word文档,按照图片中所示,点击【插入】按钮。
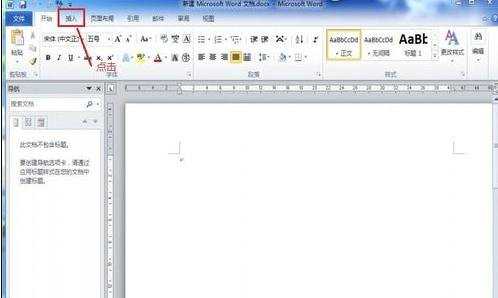
步骤二:注意右上方,用红框框中的【公式】按钮,点击该按钮。

步骤三:这是就会注意到,word上方的快捷工具发生了变化,有两部分组成,左边的红框中为常用的数学符号,右边为常用的数学结构。

步骤四:怎样操作呢?例如你想输入一个分数,就点击分数结构对应的按钮,点开后就会显示分数的不同形式的公式,选中后就可进行编辑。
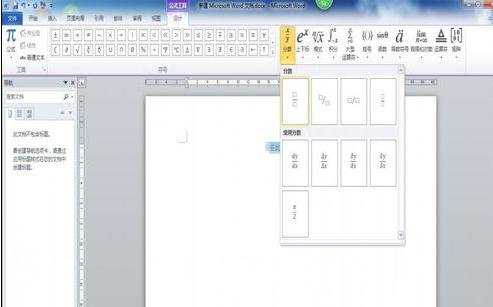
步骤五:如果觉得麻烦,我们还可以点击最左边的公式按钮,哪里有一些公式的模板。

步骤六:点击需要的公式的格式,公式就会出现在编辑框中,继而按照模板更改公式中的字母就可以了。
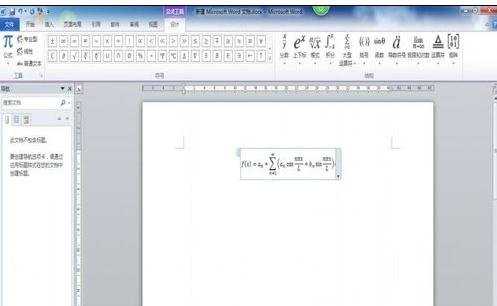
word文档编辑数学公式方法二:
步骤一:首先,点击电脑左下角的开始—所有程序—office文件包,点击展开office文件包,找到word 2007 文档并点击,如下图:
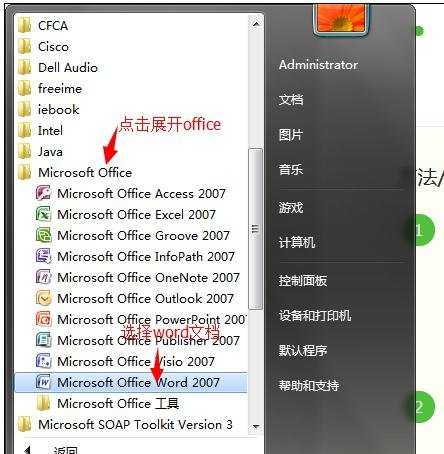
步骤二:点击word 2007文档进入的首页如下图所示:
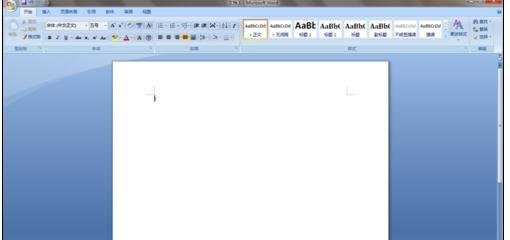
步骤三:找到word文档首页菜单栏上的“插入”,进入“插入”的子菜单,找到子菜单下的“公式”图标并点击,如图:
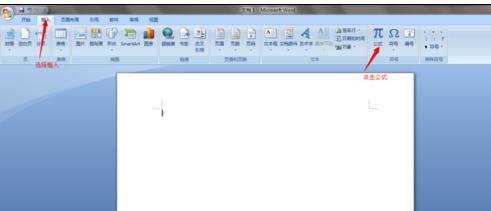
步骤四:点击公式图标后,有一个小窗口展开,里面有word自带的一些数学公式,也可以选择插入新公式就可以编辑公式,这里我们插入的数学公式以第一红标指到为例,如下图:

步骤五:我们对插入的公式可以做一些相应的更改,如下图所示:

步骤六:下图我做了参值的变化,我们也可以根据自己需要做相应的更改。
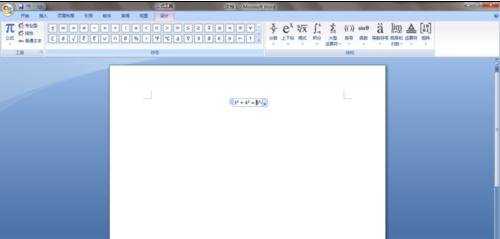

word文档编辑数学公式的两种方法的评论条评论