Word中2007版出现页码不连续显示的处理方法
发布时间:2017-06-16 10:04
相关话题
同事发给一个word文档,打开之后发现页码是乱的,到第6页之后应该第7页,可是它又变成了第1页。开始没有注意,就尝试着重新去设置全部页码,删除全部,重新设置,发现不起作用,还是一样的,今天,小编就教大家在Word中2007版出现页码不连续显示的处理方法。
Word中2007版出现页码不连续显示的处理步骤
问题呈现:
按照常理,第二张图应该是第7页,可是它又变回了第1页。怎么办?
“分节符”搞的鬼,找到并删除即可。

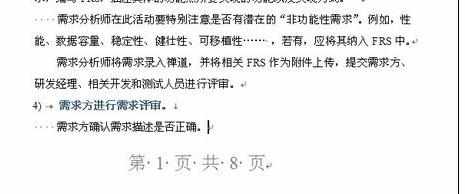
显示分节符:
如图,点击开始,打开“显示编辑标志”,点亮了就可以了。如果你是亮的,就不用点了。

找到分节符,并删除。
然后找到出现页面不连续的地方,两页中间,你会发现那个该死的“分节符”,如图所示,点击删除即可。

其实,很多时候做到上面的步骤就可以了。
但是也有很多文档并不是这样的,如下图:原来的第6页,在删除分节符后变为了第1页,还是没有跟前面连续起来。怎么办?
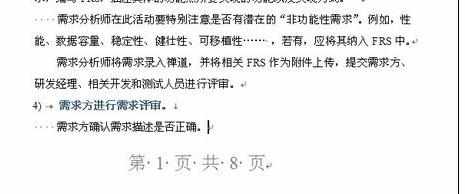
这个是“当前页面格式设置”的问题:
点击选择当前的页码,然后再在选项卡设计——》页码下的小箭头——设置页码格式。

然后在打开的对话框中,你会发现,页码编号是起始页码为1,你选择续前节就可以了。如下图所示。
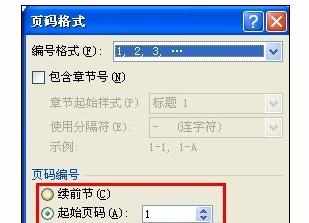

选中续前节之后,确定即可,这时候发现,整篇文档页码终于恢复正常了,如下图。
如果你出现多个“分节符”的地方,就重复以上操作即可。

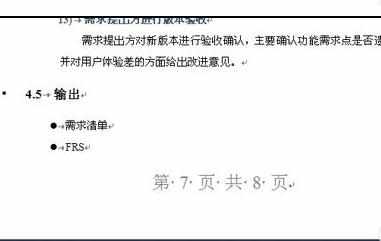

Word中2007版出现页码不连续显示的处理方法的评论条评论