excel创建图表的教程
发布时间:2016-12-23 22:48
相关话题
Excel中经常需要创建图表进行对比数据,图表具体该如何进行创建呢?下面是小编带来的关于excel创建图表的教程,希望阅读过后对你有所启发!
excel创建图表教程(一)
步骤1:首先,新建EXCEL,输入几组数据作为图表引用的数据。
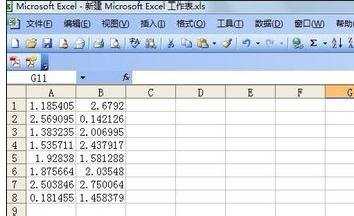
步骤2:选择插入>图表,选择图表类型。
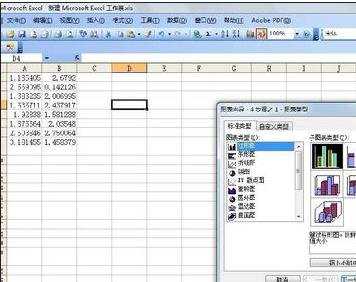
步骤3:点击下一步,选择数据区域。
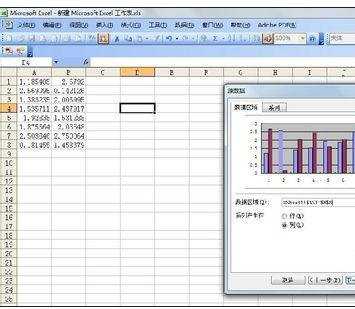
步骤4:点击完成,生成图表,如下图所示。
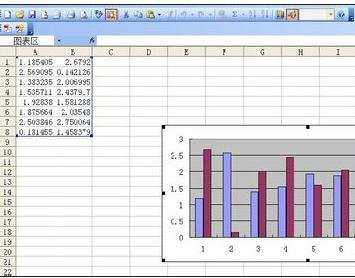
步骤5:根据需求对图表进行调整,在图表上点击鼠标右键,左键单击更改图表选项。
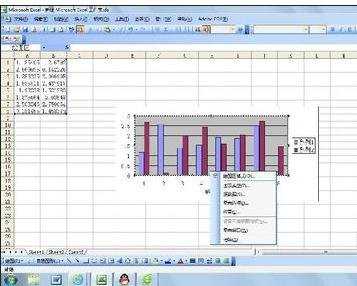
步骤6:在分类轴、数值轴中输入X、Y轴名称,其它选项框还可以更改坐标轴、网格线、图例等等。
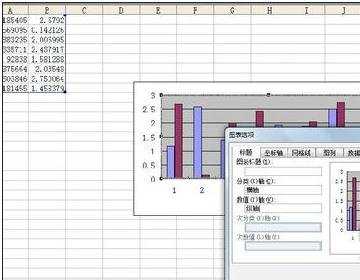
步骤7:点击确定,完成图表更改。
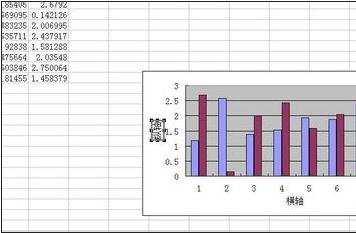
excel创建图表教程(二)
步骤1:框选出需要制作表格的单元格,注意:上面的某商场半年销售情况这个标题不能框选中,因为这个是合并单元格,若框选中的话表格是不能创建的;
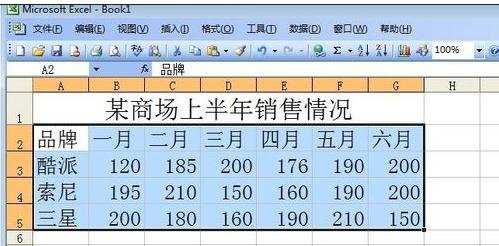
步骤2:在菜单栏找到插入,选择图表并点击;
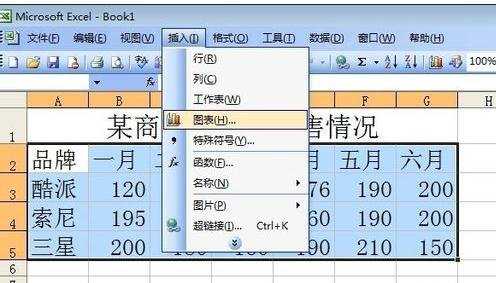
步骤3:在弹出窗口中选择圆柱形图表,并点击下一步;
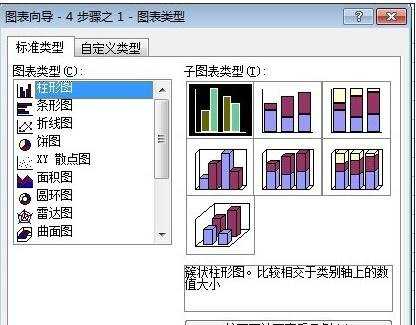
步骤4:点击下一步,然后在图表标题一栏打入“某商场上半年销售情况”,在X轴打入“月份”,在Y轴打入“品牌”,再点击下一步;

步骤5:这里有2个选项,如果选择作为新工作表插入的话,那制作出来的图表就将存在于一个新的工作表当中,如果选择作为其中的对象插入,那制作出来的图表就会放在现在这个工作表当中,这里我选择作为其中对象插入,再点击完成;
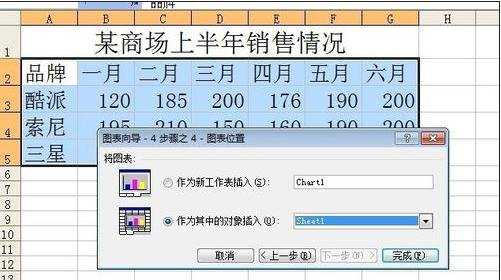
步骤6:这个图表就制作成功了。

看了excel创建图表的教程还看了:
1.excel中创建图表教程
2.Excel制作图表教程
3.excel2013表格创建图表的方法
4.excel2010创建图表的方法
5.excel 2010图表添加系列产生的教程
6.excel2013生成图表的方法
7.excel2010生成丰富的图表教程

excel创建图表的教程的评论条评论