win8借助计划任务设置定时关机方法
发布时间:2017-05-26 18:00
让电脑定时关机是我们平时比较想实现的一个功能,就像几年前流行的功能手机一样可以定时关机、定时开机,十分的方便,对于win8系统的定时关机设置呢,接下来是小编为大家收集的win8借助计划任务设置定时关机方法,欢迎大家阅读:
win8借助计划任务设置定时关机方法
1.在系统桌面window键+X组合键打开快捷菜单,然后打开计算机管理。
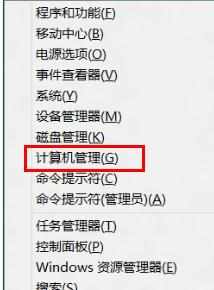
2.选择计算机管理---任务计划程序,然后在右侧创建基本任务。
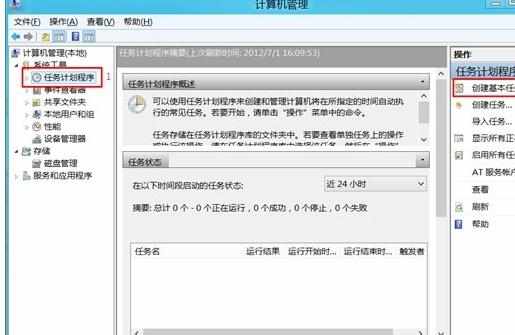
3.设置名字可以比较随意,比如:关机,然后点击下一步。
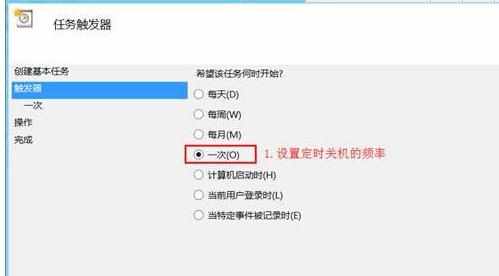
4.设置定时关机进行的频率,继续下一步。
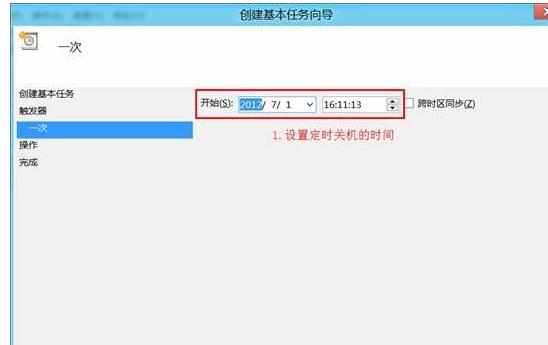
5.设置定时关机的时间,然后下一步。
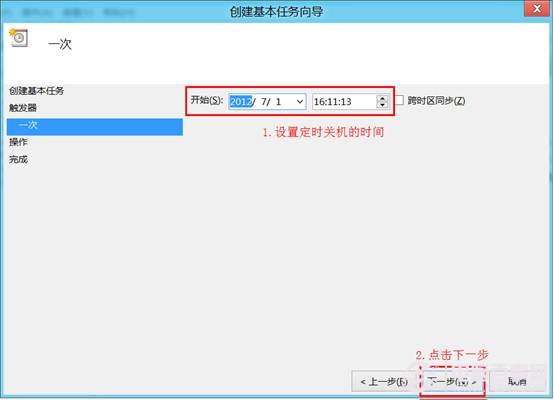
6.选择启动程序,下一步。
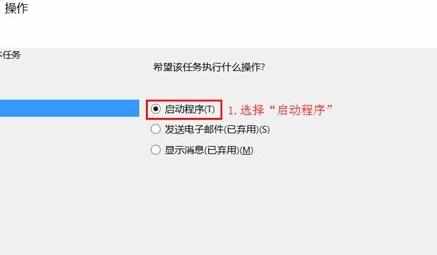
7.输入脚本 shutdown ,下一行输入参数为/s,意思是关机。
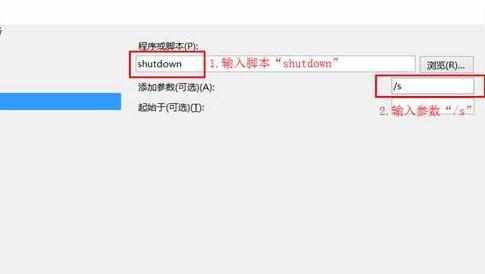
8.点击完成之后会出现提醒被关闭计算机的消息,点击关闭即可,到了预定时间电脑会自动关机了哦。
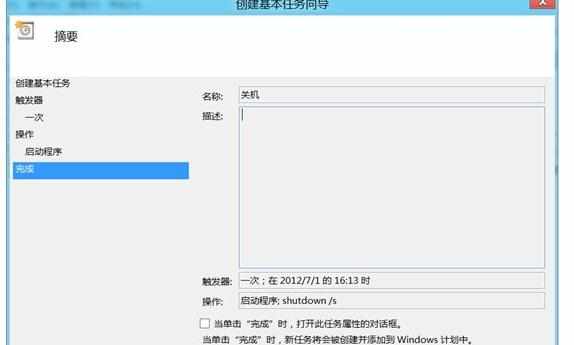
看了“win8借助计划任务设置定时关机方法”还想看:
1.win8怎么设置定时关机
2.win8怎么设置定时关机
3.Win8设置定时关机的方法
4.Win8系统设置定时关机方法

win8借助计划任务设置定时关机方法的评论条评论