excel表格只读模式如何关闭
发布时间:2017-06-05 12:46
相关话题
Excel中被设置了只读模式的文档具体该如何取消只读模式呢?其实设置方法不难,下面是小编带来的关于excel表格取消只读模式的方法,欢迎大家来到学习。
excel表格关闭只读模式的方法(一)步骤1:找到对应的工作表,右击-属性
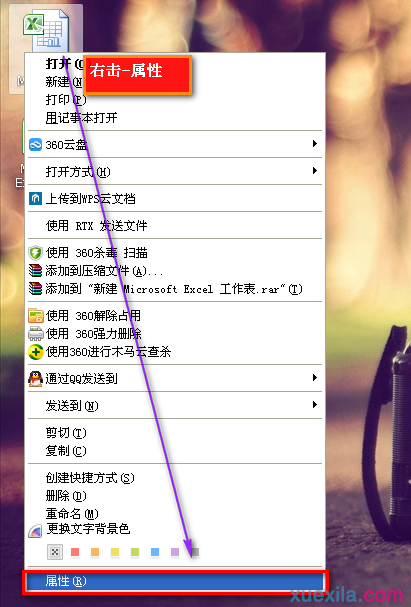
步骤2:只读属性-勾取消
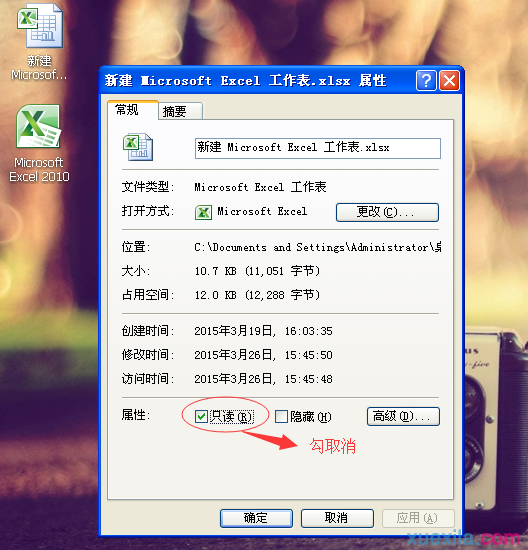
excel表格关闭只读模式的方法(二)
步骤1:首先我们先打开设置了只读模式的工作表,打开之后会弹出如图对话框,这时我们单击“否”按钮。

步骤2:单击之后会进入到工作表,这时我们单击工作表左上角的“文件”按钮,单击之后会下拉选项,在下拉的选项里我们单击“另存为”按钮。
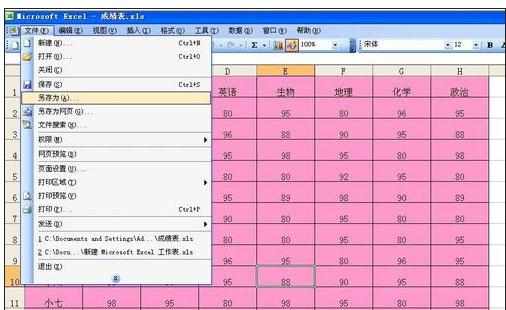
步骤3:单击“另存为”按钮后会弹出如图对话框,这时我们单击右上角“工具”后方的小三角形。

步骤4:单击“工具”后方的小三角形按钮会下拉选项,在下拉的选项里我们单击“常规选项”按钮

步骤5:单击“常规选项”按钮之后会出现如图所示,这时我们把“建议只读”前方方框上的勾去掉,去掉之后单击下方的“确定”按钮。单击“确定”按钮之后会出现如图所示,这时我们单击“保存”按钮。


步骤6:单击“保存”按钮会弹出如图对话框,这时如果你要替换原有的文件,单击“是”按钮即可。

步骤7:单击“是”按钮之后我们关闭excel工作表,然后重新打开该工作表就会发现不会再弹出之前的对话框了,这说明我们已经成功取消只读模式了。
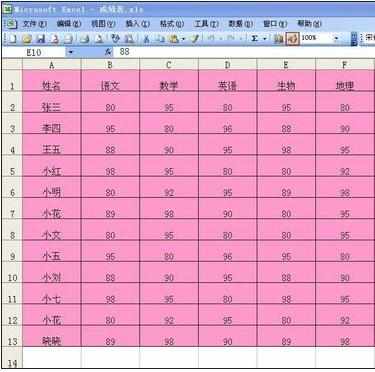
猜你感兴趣:
1.如何取消只读模式的excel教程
2.excel表格取消只读模式的方法
3.Excel表格如何取消只读模式
4.excel表格中只读模式怎么设置
5.excel的只读模式设置解决

excel表格只读模式如何关闭的评论条评论