怎么给win7系统C盘增加空间容量
发布时间:2016-12-07 14:28
大家都知道Win7系统使用时间一长,我们安装的应用软件就多了,使得C盘的空间不够了,导致电脑运行速度越来越慢。这时很多朋友都会想到给Win7系统的C盘增加空间容量。那么怎么给win7系统C盘增加空间容量呢?下面跟着小编一起来学习一下解决给win7系统C盘增加空间容量的方法吧。
给win7系统C盘增加空间容量方法
今天我们使用的工具是分区助手5.5专业版,大家可以百度搜索“分区助手”在百度软件中心下载软件!
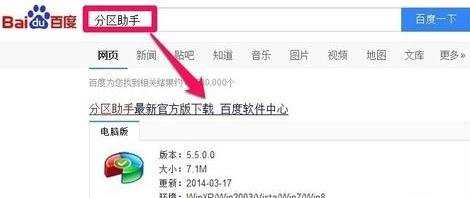
下载完成后我们点击程序进行安装,我们默认下一步安装即可!
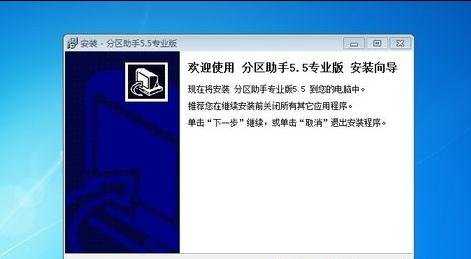
我们可以更改程序的安装位置当然不修改也可以!

程序的安装方法比较简单,小编就不介绍了。安装结束后我们点击运行程序!

打开程序后大家发现我们电脑的C盘是46G左右,我们现在将C盘空间增大为50G,当然大家可以根据自己的需要进行修改!

我们想要增大C盘的空间,我们就需要从其它的磁盘分区划分一定的空间给C盘,小编这里点击D盘,然后选择分配自由空间!
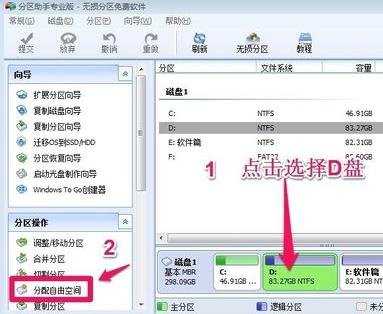
然后我们选择从D盘分配5G的空间给C盘!点击确定!
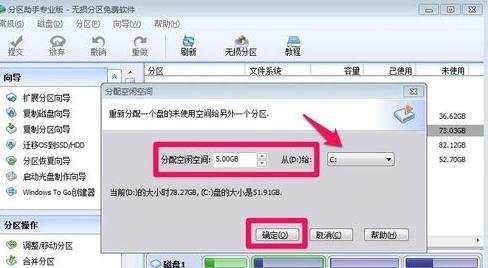
为了让我们的设置生效,我们点击界面上的提交按钮!

在出现的窗口中我们点击执行!
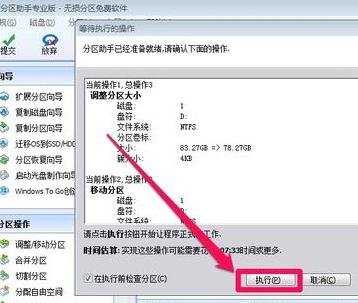
在执行的过程中我们耐心等待一会!直到出现完成的提示!


大家发现我们电脑的C盘已经变为了50G左右,并且我们电脑上的数据没有任何的丢失!最后还是要提醒大家虽然是无损分区,但是为了安全还是建议大家对电脑的重要数据做好备份!
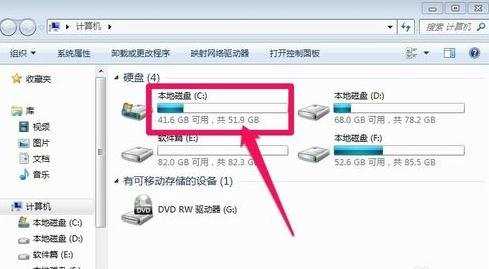

怎么给win7系统C盘增加空间容量的评论条评论