Excel插入多行的技巧
发布时间:2016-11-30 13:12
相关话题
我们在Excel中往往需要对已经编辑好的表格进行修改,如插入行是经常使用到的,可是大家有没有发现,在Excel中只能一行一行的插入,并没有哪个菜单里面有可以插入多行的选项,那么如果我们要插入很多行的话就变的非常麻烦,以下是小编给大家整理的办公软件技巧,希望能帮到你!
Excel插入多行的技巧:
方法一:
1、如果你要在第2行和第3行之间插入5行,首先用鼠标选择第3行到第7行,选择时Excel会在光标的移动方向上提示“5R”,表示选择了5行,相关截图如下所示:
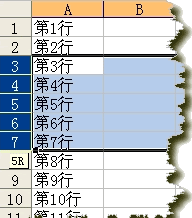
2、然后单击“插入”菜单→选择“行”,Excel会自动根据选择的行数插入相应数量的行数,简单的说就是你想插入几行,就先选中几行再插入就可以了,相关截图如下所示:
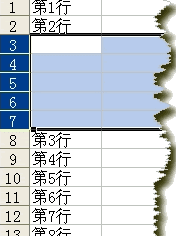
方法二:
1、用鼠标选中第3行,此时你会看到在第3行行标的右下角出现填充柄,相关截图如下所示:
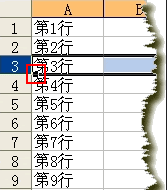
2、按住Shift键的同时,鼠标放在填充柄上,光标形状会变成带箭头的夹子状。保持按住Shift键,用鼠标左键向下拖动,想插入几行就往下拖几行,直至松开鼠标左键,相关截图如下所示:
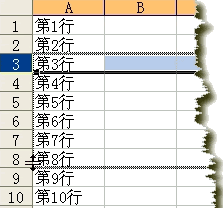

Excel插入多行的技巧的评论条评论