PPT怎样将封面字体做成镂空字体
发布时间:2017-06-14 19:33
相关话题
很多朋友在用PPT做封面时,比较喜欢用这种镂空式的图片。那么这种图片是如何做出来的呢?
其实方法很简单,接下来小编举例简单的例子告诉大家PPT封面字体做成镂空字体的方法,希望本教程能帮到大家。
PPT将封面字体做成镂空字体的方法
打开PPT。
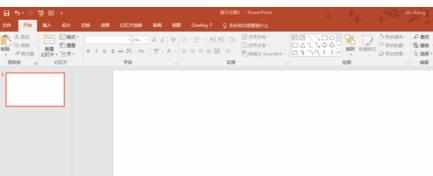
点击“插入”——“文本框”——“竖排文本”
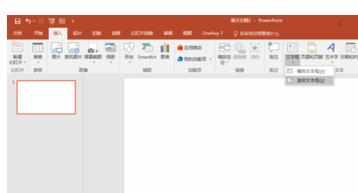
然后输入自己想要的文字,设置合适的字体和字号。这里选用的是宋体、68号、加粗

点击“插入”——“形状”,选择矩形

插入矩形之后,设置矩形填充的颜色,并右键点击,选择“置于底层”
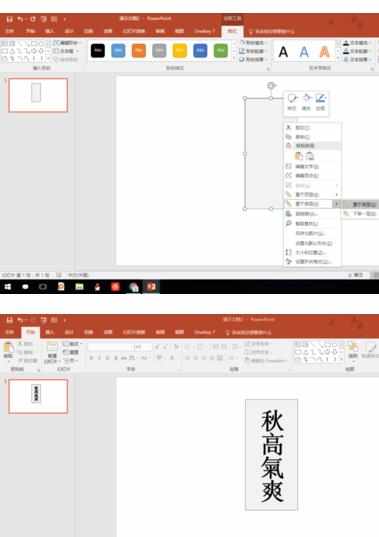
将矩形和文字一起选中(先选择矩形,再按住shift选择文字),然后在菜单里选择“格式”——“合并形状”——“剪除”
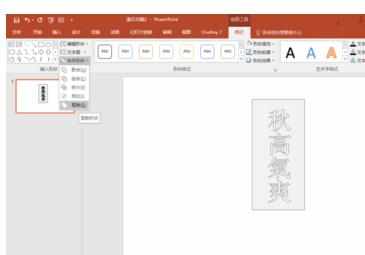
找一张自己喜欢的图片,复制到PPT里面。

然后右键点击,将图片置于底层,并调整字的位置。

PP

PPT怎样将封面字体做成镂空字体的评论条评论