word中怎么添加目录的两种方法
相关话题
目录是方便读者快速了解整体构架思路,了解内容最方便的捷径,而在此过程中如何添加目录确成了很多人困扰的难题,那么下面就由小编为大家分享下word中添加目录的技巧,希望能帮助您。
word中添加目录方法一:
步骤一:在WPS导航栏里选择“视图”,点击下方导航栏点击“文章结构”上半部分,就在WPS左侧出现一个窗口,可以在“文章结构”下看到已有的章节。可以再以后改变章节时,实时显示变化情况。

步骤二:添加1级目录,WPS导航栏里选择“应用”,选中文章中的章节标题,点击”目录级别“。选中选中文章中的章节标题,点击”目录级别“,选择”1级目录(1)“。
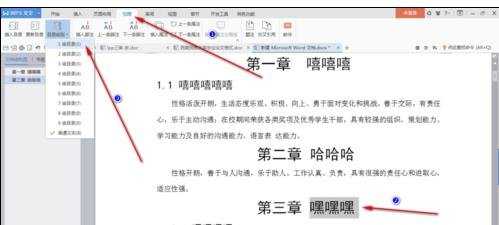
步骤三:添加1级目录效果图。

步骤四:添加2级目录,选中选中文章中的章节标题,点击”目录级别“,选择”2 级目录(2)“。
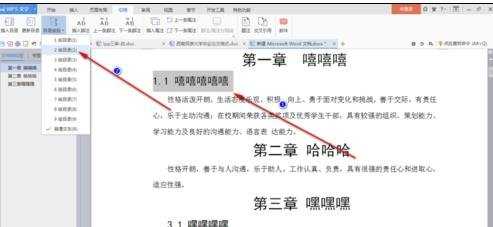
步骤五:添加2级目录效果图。
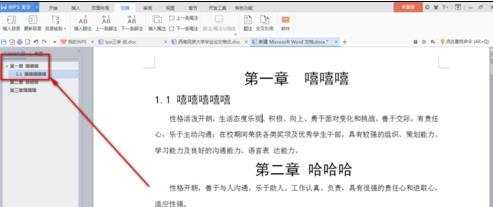
步骤六:添加3级目录,选中选中文章中的章节标题,点击”目录级别“,选择”3 级目录(3)“。
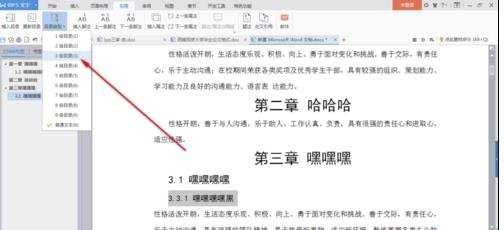
步骤七:添加3级目录效果图。
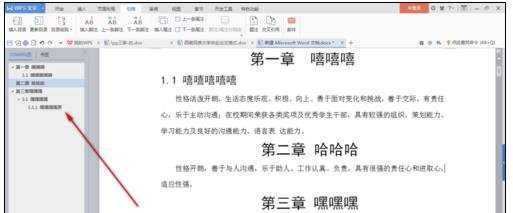
步骤八:如果在添加目录时出现文本内容出现在章节结构中。就需要将普通文本从文章结构中去掉。
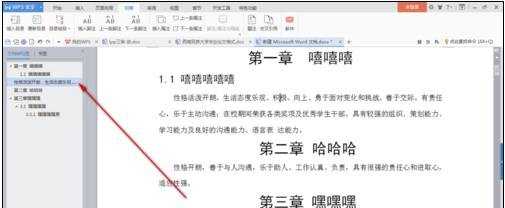
步骤九:选择出现在文章结构中的文本,点击“目录级别”选择“普通”文本。
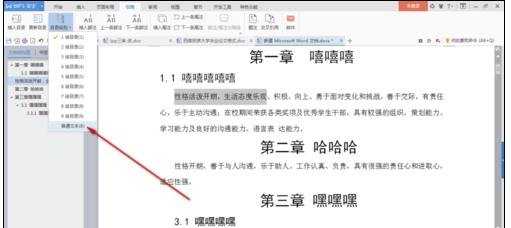
步骤十:普通文本效果图。
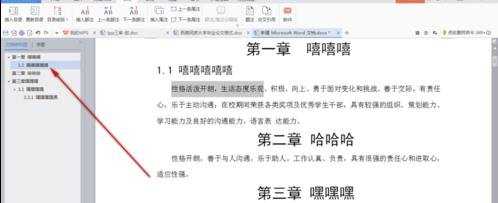
步骤十一:完成各个章节级别,在需要添加目录的页面,在“引用”导航栏点击“插入目录”,在目录对话框里设置目录样式。默认的一般就可以了。

步骤十二:自动添加目录效果图。可能效果不一定很齐及字体大小不合要求,这时可以手动调整一下。

word中添加目录方法二:
步骤一:先提前书写好一份word文档,并为此设立主标题,副标题这也是方便日后直接导出目录

步骤二:在word标题栏中点击引用,添加文字,这个过程是将确定我们的主标题还是副标题,如果是主标题那么添加文字选择1级,如果是副标题可以选择2级
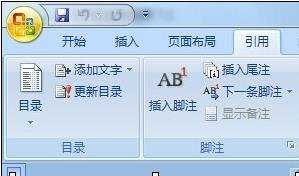
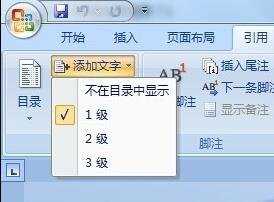
步骤三:选择你要设置的目录文字,然后添加文字选择1级,这样就设置好了第一个标题
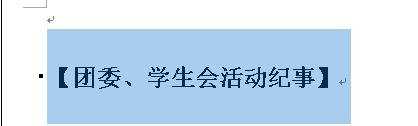
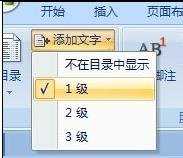
步骤四:那么同样的我们设置第二个标题,选中第二个标题,然后在添加文字处,选择2级,这样副标题就设置完好了,一次类推,将所有标题都这样设置

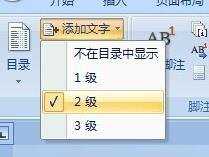
步骤五:最后我们将我们要设置的标题级别全部设置完善后,就是导出目录了,选择目录,然后插入目录,然后会跳转到目录设置页面,点击确定我们的目录就一键生成了
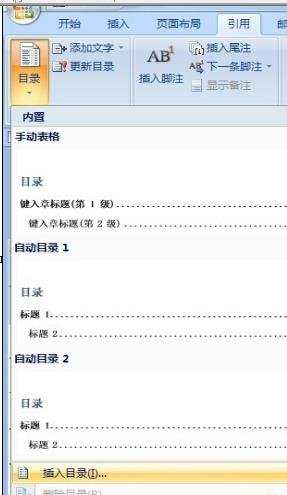
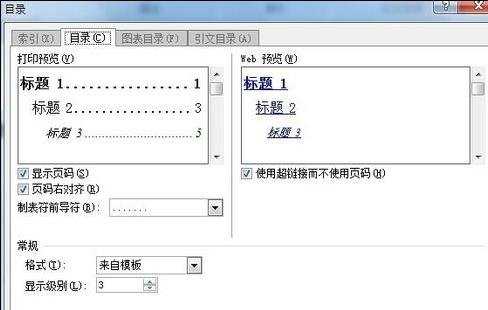
步骤六:目录成功生成
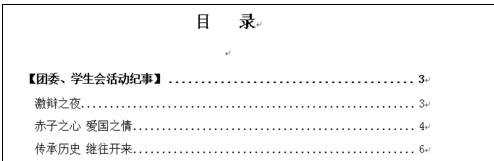

word中怎么添加目录的两种方法的评论条评论