win8系统备份怎么做
相关话题
很多朋友当系统出现问题的时候,首先想到的就是重装下系统,但是重装系统多浪费时间啊,那么win8系统备份怎么做?今天小编与大家分享下win8系统备份的具体操作步骤,有需要的朋友不妨了解下。
win8系统备份方法
一、进入“计算机”--找到“控制面板”点击进入控制面板,然后找到“系统和安全”下面的“备份您的计算机”,选择“备份您的计算机”
二、进入系统备份和还原界面后,我们点击左侧“控制主页”下面的“创建系统镜像”,选择左侧的“创建系统映像”
三、之后在弹出的“您想何处保存备份?”界面选择保存到硬盘的位置,如下图所示的是打算将系统备份文件保存在E盘,选择系统备份文件保存的位置
四、再下一步就会要求我们选择备份的东西,这里可以选择系统和软件,一般初次安装了系统,也没啥软件,因此只勾选备份系统,安装的软件就没有必要备份了。选择备份系统,如果有软件需要备份也可以勾选上软件
五、再下一步就没没什么了,主要是确认下备份信息,建议大家记住备份系统文件存放的位置,以后还原需要用到备份文件,因此备份文件尽量放置在自己知道的硬盘位置上,这一步也没什么,确认没问题就下一步,开始备份系统了,选择开始备份Win8系统
六、最后就会弹出Win8系统正在备份进度条,这里备份需要一定时间,备份速度取决于电脑配置,一般也比较快,十分钟左右即可完成,等待快结束的时候会有提示是否要创建系统修复光盘,这里我们一般如果没有创建系统修复光盘点击是,如果创建了,选择否,不清楚就点“是”,
选择是否需要创建系统修复光盘
最终备份完成我们就可以关闭以上界面了,我们再去E盘看看即可看到已经备份好的系统备份文件了,下次还原就全靠它了,因此注意后期不要删除此文件。
Win8系统备份文件
到这里Win8系统备份就完成了,找到你备份所存的盘,“widowsimagebackup”就是备份了,以后如果需要还原文件就需要用到该备份文件,还原的时候选择这个备份文件还原即可。
win8.1系统备份图文教程
打开win8.1控制面板,如下图所示的位置即可找到win8.1系统备份功能:
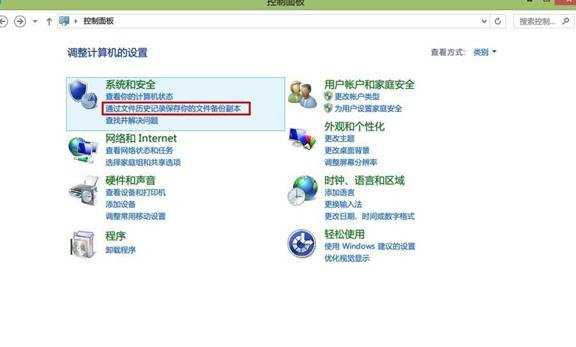

微软的这个分类其实是更加合理的,大家要擅用windows8的“恢复”功能,而不推荐使用笨重的镜像备份和恢复功能。在win8系统中镜像备份和恢复的功能在控制面板中叫“windows 7文件恢复”!现在大家应该明白了吧!
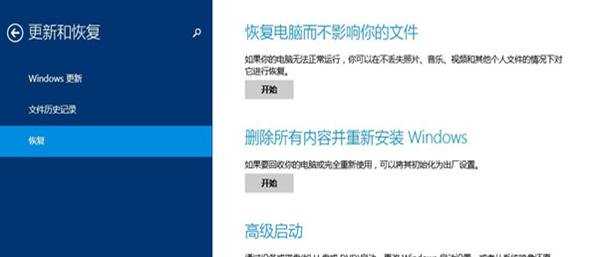
进入“计算机”--找到“控制面板”点击进入控制面板,然后找到“系统和安全”下面的“备份您的计算机”。
进入系统备份和还原界面后,点击左侧“控制主页”下面的“创建系统镜像”。
之后在弹出的“您想何处保存备份?”界面选择保存到硬盘的位置,如下图所示的是打算将系统备份文件保存在E盘。
再下一步就会要求选择备份的东西,这里可以选择系统和软件,一般初次安装了系统,也没啥软件,因此只勾选备份系统,安装的软件就没有必要备份。
再下一步主要是确认下备份信息,建议记住备份系统文件存放的位置,以后还原需要用到备份文件,因此备份文件尽量放置在自己知道的硬盘位置上。
最后就会弹出Win8系统正在备份进度条,这里备份需要一定时间,备份速度取决于电脑配置,一般也比较快,十分钟左右即可完成,等待快结束的时候会有提示是否要创建系统修复光盘,一般如果没有创建系统修复光盘点击是,如果创建了,选择否,不清楚就点“是”。
最终备份完成就可以关闭以上界面了,再去E盘看看即可看到已经备份好的系统备份文件了,下次还原就全靠它了,因此注意后期不要删除此文件。

win8系统备份怎么做的评论条评论