Photoshop母亲节海报制作过程
相关话题
敬重母亲,弘扬母爱的母亲节在中国已成为一个约定俗成的节日。如何用Photoshop制作一幅母亲节海报送给母亲呢?下面是小编为大家整理的Photoshop母亲节海报制作过程,仅供大家参考~
Photoshop母亲节海报制作过程如下:
素材1

2素材2

3素材3

4素材4

END
步骤/方法
1选择文件/新建菜单,打开新建或者Ctrl+N对话框 名称为:母亲节快乐,预设为:自定,宽度:20厘米, 高度:15厘米, 分辨率为150 , 模式为RGB颜色的文档,然后点击确定按钮,如图1所示。图1
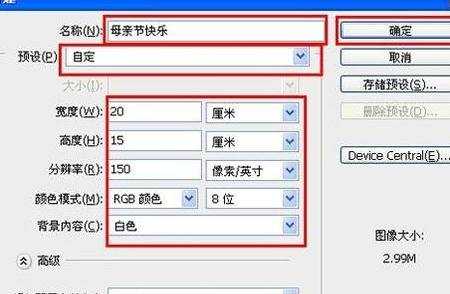
2在图层控制面板中,新建一个图层,命名为背景层,在工具箱中选择设置渐变工具,弹出渐变编辑器,在渐变编辑器设置RGB值:在A处设置RGB值分别为125、0、0,在B处设置RGB值分别为255、0、0,在C处设置RGB值分别为125、0、0,接着点击确定按钮,如图2所示。并按住键盘Shift不放,按住鼠标左从左到右拖出渐变,效果图如图3所示。图2图3

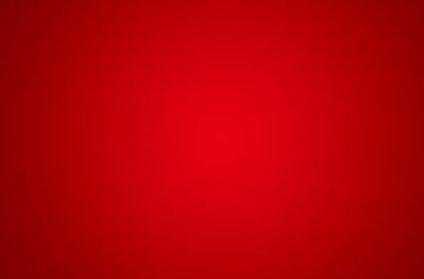
3在图层面板中,创建新图层按钮 ,命名为星光点,在工具箱中选择椭圆工具 ,在工作区中拖出一个矩形形状,如图4所示。图4
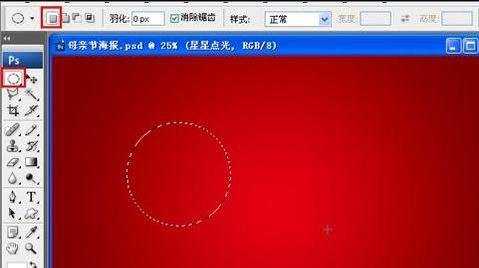
4在工具箱中选择前景色,设置前景色为白色,按快捷键Alt+Delete键填充星星电光图层,然后按快捷键Ctrl+D取消选择状态,如图5所示。图5

5执行菜单:滤镜/模糊/高斯模糊,弹出高斯模糊对话框,设置半径为32.7像素,然后点击确定按钮,如图6所示。图6
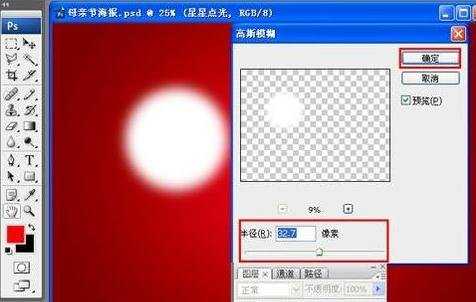
6在图层控制面板中,创建新图层按钮 ,命名为线,在工具箱中选择矩形工具 ,在工作区中拖出一个矩形形状,如图7所示。图7
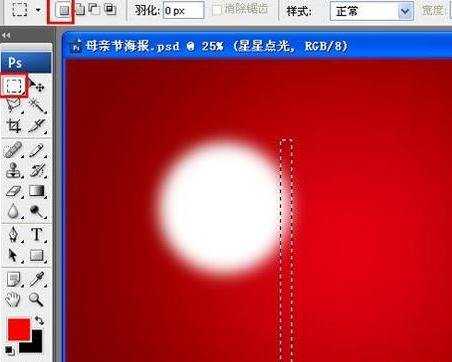
7工具箱中选择前景色,设置前景色为白色,按快捷键Alt+Delete键填充星星电光图层,然后按快捷键Ctrl+D取消选择状态,如图8所示。图8
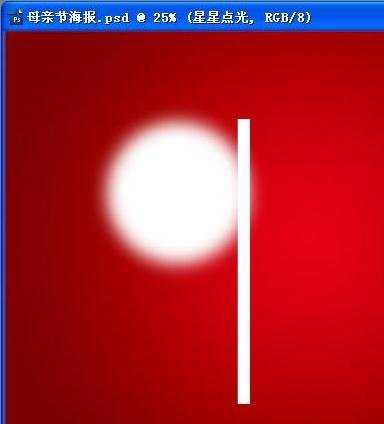
8执行菜单:编辑/变换/斜切,接着调整形状,如图9所示。并复制线图层 ,然后与星光点合并,效果如图10所示。图9图10
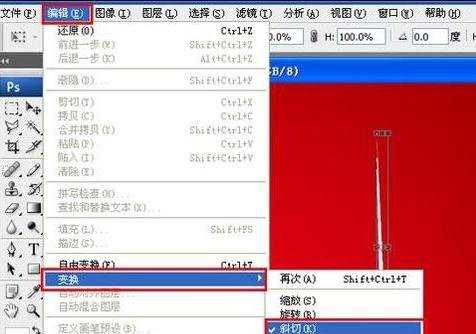

9在图层控制面板中选中星光点图层,按住键盘的Alt键不放,按鼠标左键拖出一个6个星光点副本,并调整位置与大小,如图11所示。图11
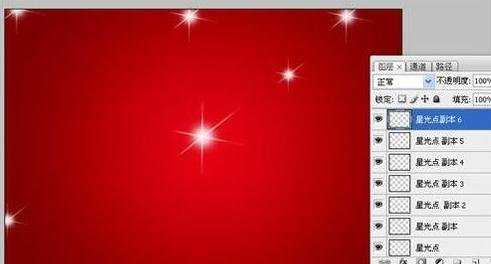
在图层控制面板中新建一个飘线,工具箱中选择钢笔工具,再工作区中绘制一个无规则形的形状,并按键盘Ctrl+Enter把布形的形状转换为选区,如图12所示。图12

在图层控制面板中,选中命名为飘线,在工具箱中选择设置渐变工具,弹出渐变编辑器,在渐变编辑器设置RGB值:在A处设置RGB值分别为224、37、82,在B处设置RGB值分别为232、89、140,在C处设置RGB值分别为218、65、103,接着点击确定按钮,如图2所示。并按住键盘Shift不放,按住鼠标左从左到右拖出渐变,效果图如图3所示。图13

按键盘快捷键Alt+Delete填充给无规则形状,接着按键盘快捷键Ctrl+D取消选区,效果图如图14所示。图14

在图层控制面板中,选中飘线图层,接着在工具箱中选择移动工具,然后按住键盘Alt键不放,按鼠标左键拖出一个飘线副本,并移动位置、大小,并合并飘线图层,如图15所示。图15
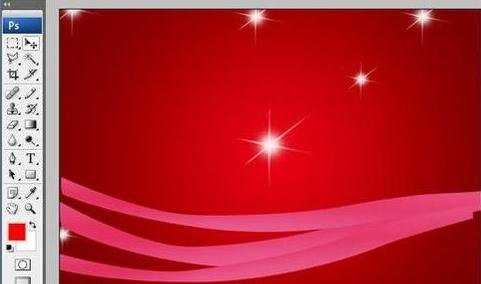
在图层控制面板中选中飘线副本2图层,在图层控制面板上面设置图层混合模式为柔光,不透明度为36%,如图6所示。图16

执行菜单:文件/导入素材1、素材2,并调整大小与移动位置,放在适当的位置,如图17、18所示。图17图18


在图层控制面板中选中爱心图层,在图层控制面板上面设置图层混合模式为线性减淡,如图19所示。图19

执行菜单:文件/导入素材3、素材4,并调整大小与移动位置,放在适当的位置,如图20、21所示。图20图21


在工具箱中选择横排文字工具,在工作区中用鼠标单击后,输入5.10,在工具选项栏中设置字体为Decoratedo35BT ,设置字体大小为20.35点,设置消除锯齿为平滑设置字体颜色为白色,如图22所示。图22

工具箱中选择横排文字工具,在工作区中用鼠标单击后,输入汉字5月第二个星期天字,在工具选项栏中设置字体为华文行楷,设置字体大小为16.05点,设置消除锯齿为平滑设置字体颜色为白色,如图23所示。图23


Photoshop母亲节海报制作过程的评论条评论