解决word文件乱码的方法
发布时间:2016-12-07 13:37
相关话题
有的时候可能由于操作的问题或者其他意外情况,当我们再次打开一个文档时,可能会看见文件中一片乱码。怎么解决呢? 那么下面就由小编给大家分享下技巧,希望能帮助到您。
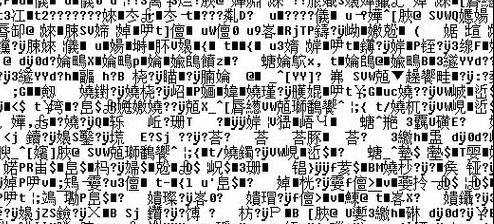
解决word文件乱码的步骤如下:
步骤一:打开乱码文档后,点击“文档”→“另存为”
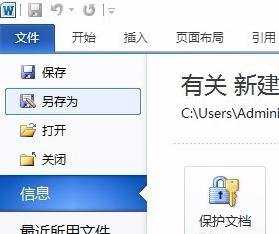
步骤二:将文档的保存格式,调整为rtf,点击保存。
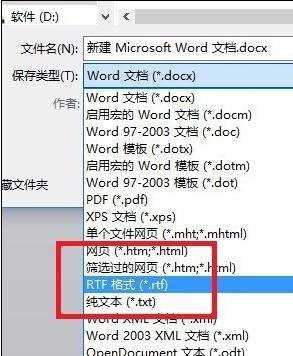
步骤三:再次“另存为”,保存格式为“Word文档”
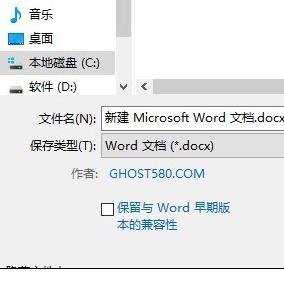
步骤四:关闭整个Word程序,再次打开那个损坏的word文档时,就可以恢复了。

步骤五:如果还是不行?
步骤六:打开Word选项。找到“高级”
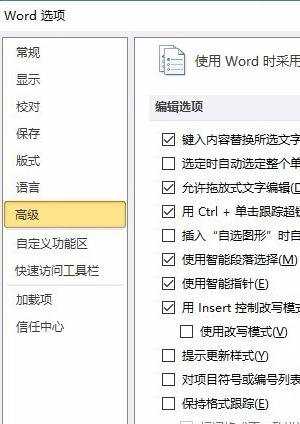
步骤七:找到“使用智能段落选择”,去掉前面的“√”,并确认。
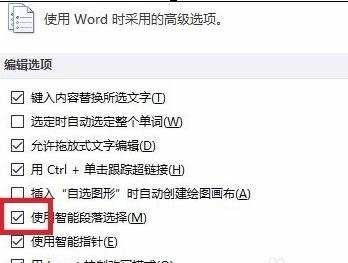
步骤八:接下来,选中除“最后一段”外的全部内容,复制→粘贴到新建的文档中即可。

解决word文件乱码的方法的评论条评论