excel排列分数的方法
发布时间:2016-12-22 10:27
相关话题
Excel中经常需要使用到为数据排列分数的技巧,排列分数具体该如何操作呢?下面是小编带来的关于excel排列分数的方法,希望阅读过后对你有所启发!
excel排列分数方法:
排列分数步骤1:找到EXCEL表格,双击进入
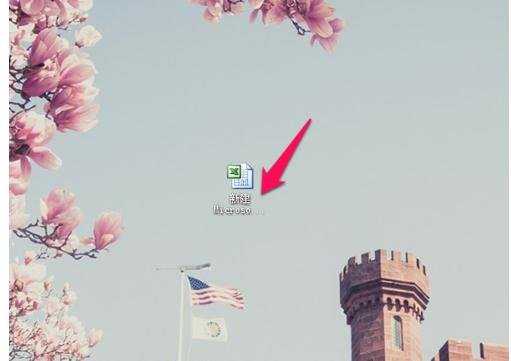
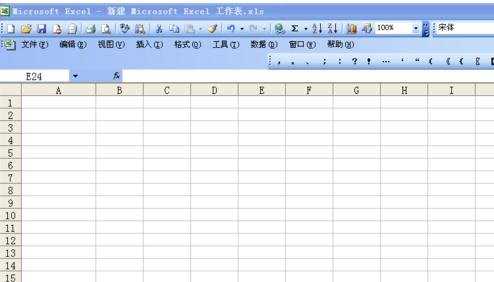
排列分数步骤2:对学生的情况进行编辑,包括学生的学号、姓名、各科成绩等
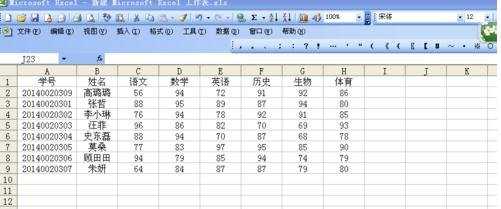
排列分数步骤3:在体育的右边单元格I2输入:平均分,并在下面进行计算。得出了高璐璐的平均分后,在I2单元格右下角,显示“+”,直接用鼠标往后面拖,直到I9。
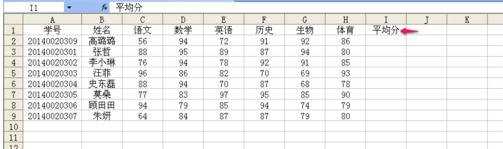
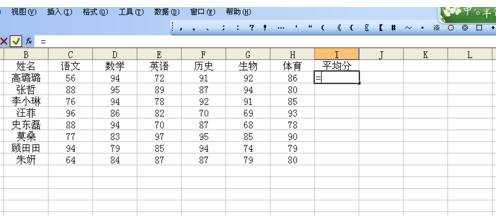
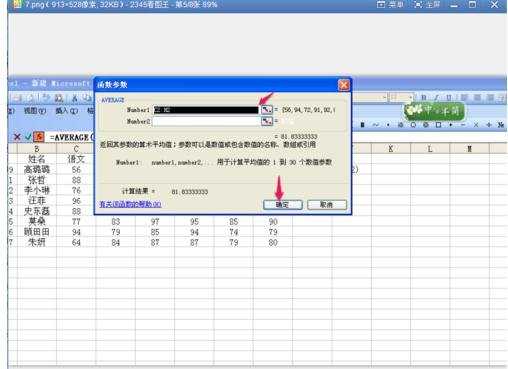
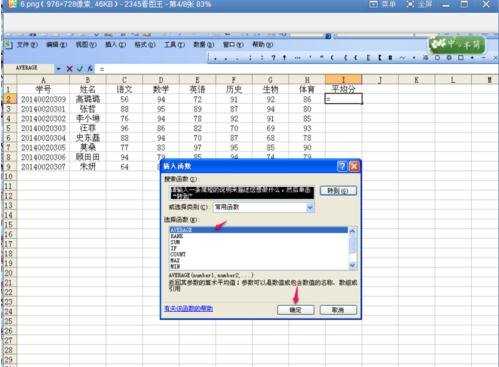
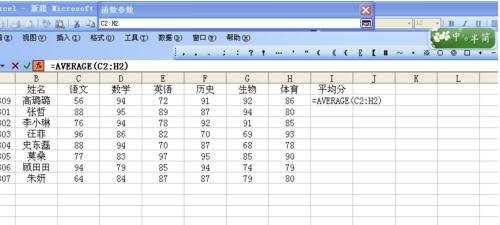
排列分数步骤4:设置平均分 的小数点位数。选择I整列,单击右键,选择设置单元格格式,在第二个:数值,右边的小数点2位,改为0,确定。
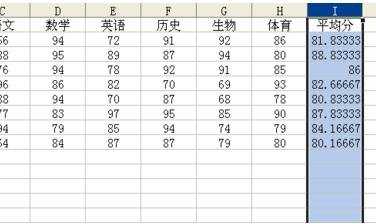

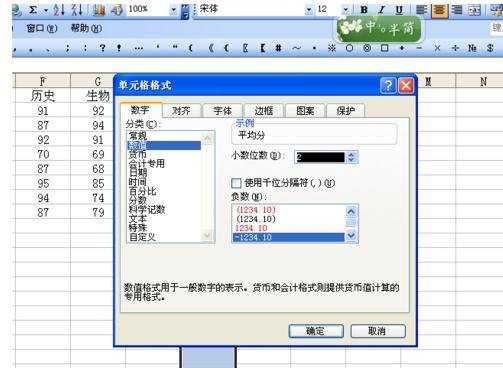
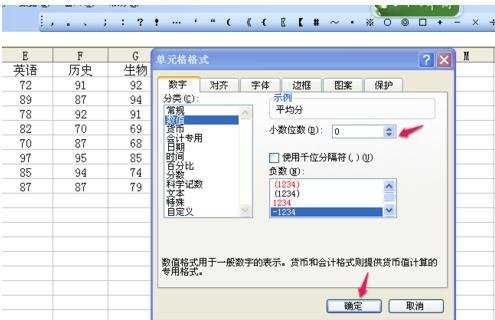
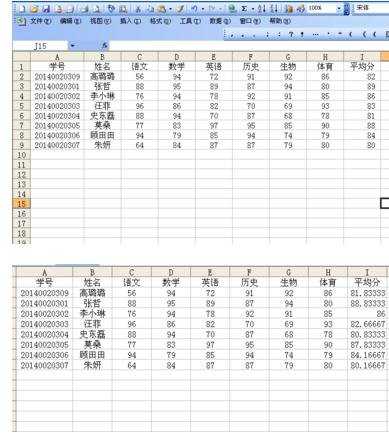
排列分数步骤5:选择第1行A1-I1,点击上面的数据,选择筛选,自动筛选,确定。
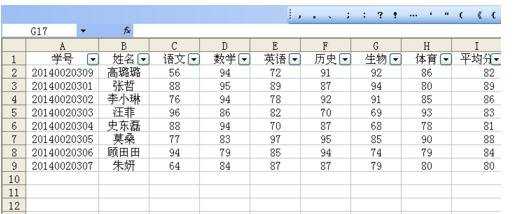
排列分数步骤6:选择平均分后面的按钮,选择最上面的降序排序,如下图
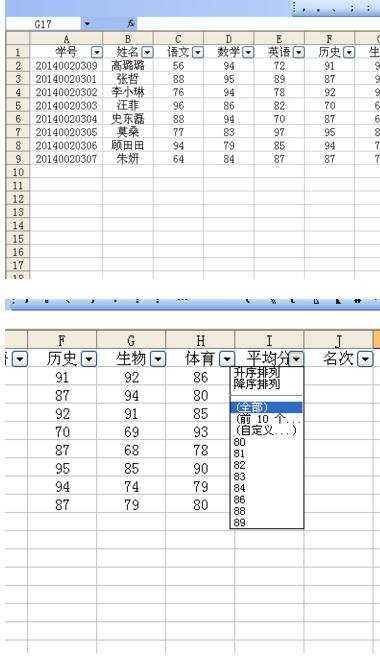
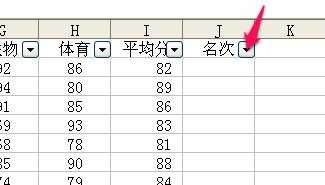
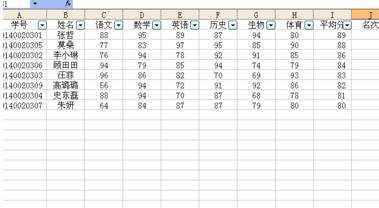
排列分数步骤7:在平均分后面输入名次,按照平均分的分数多少进行名次排比,89后面名次为1,88后面名次为2,依次类推
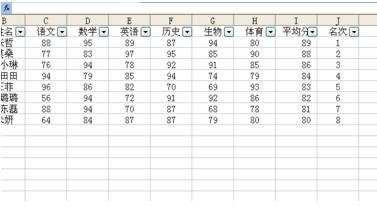
看了excel排列分数的方法还看了:
1.excel2007按成绩排序的方法
2.excel表格按成绩排名的方法
3.excel成绩表格按学号排序的教程
4.怎么使用excel中的rank函数进行排序
5.excel2007按成绩进行排序的教程
6.将分数输入excel的方法
7.excel中成绩排名次的教程

excel排列分数的方法的评论条评论