word背景图片如何设置
发布时间:2017-02-28 12:31
相关话题
一份word文档,若是搭配一个和内容相关背景图片,将会显得更生动形象,或者给人一种美好的意境,让人摆脱单调的样式,也能给人一种美好的心情。下面让小编为你带来word背景图片怎么设置的方法。
word背景图片设置步骤:
1、首先打开一个空白的word文档,打开之后将鼠标移到左上方的“页面布局”,然后单击该按钮并选择“页面颜色”
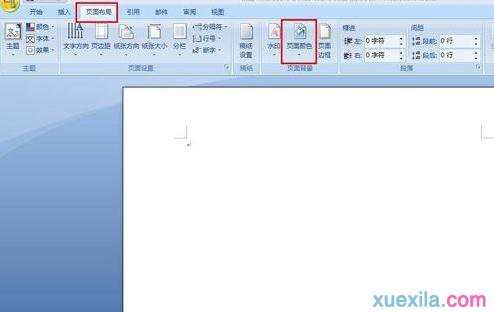
2、在下拉选项中选择“填充效果”

3、单击之后会弹出对话框,word设置背景的方式有四种,想要为word文档加背景图片的话就选择“图片”
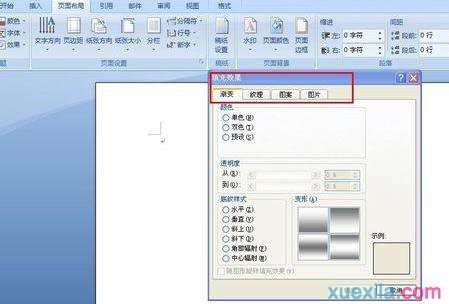
4、单击“选择图片”
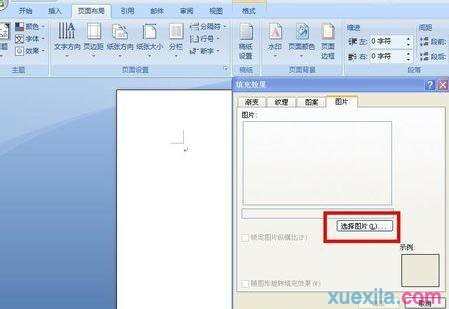
5、点击之后会弹出对话框,这时找到图片存放的路径,选择word背景图片,然后单击“插入”按钮
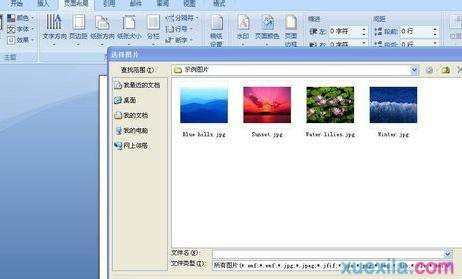
6、单击“插入”按钮之后会回到如图对话框,单击下方的“确定”按钮即可
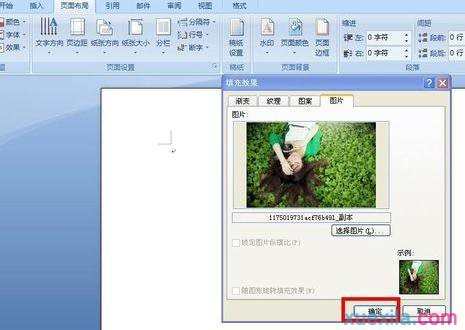
关于word背景图片的相关文章推荐:
1.word背景图片设置一页
2.在word中怎么添加背景图片及文字背景
3.word怎么设置图片为背景
4.怎样设置word背景图片并输入文字
5.设置word背景图片的两种技巧
6.如何设置word背景图片的两种方法
7.怎么设置word的背景图片
8.word怎么弄背景图片的两种方法
9.怎么打印word背景和背景图片
10.如何在word2013中添加背景图片

word背景图片如何设置的评论条评论