如何在Word2007中创建剪裁线
发布时间:2017-03-22 13:03
相关话题
我们在用Word制作某些模版的时候,需要添加剪裁线,告诉用户拿起剪刀沿着此虚线开始剪裁,那么,Word中该怎么制作剪裁线呢?下面,小编就动手教大家制作方法。
Word2007中创建剪裁线步骤①其实很简单,首先,鼠标双击上方的制表符,如下图所示:

Word2007中创建剪裁线步骤②弹出制表位对话框,制表位位置选择17.55字符,前导符勾选5号,确定。
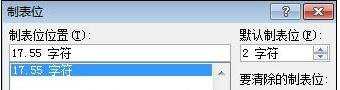
Word2007中创建剪裁线步骤③按下Tab键,就看到前导符已经插入到页面中了,下面点击插入--符号--其他符号。
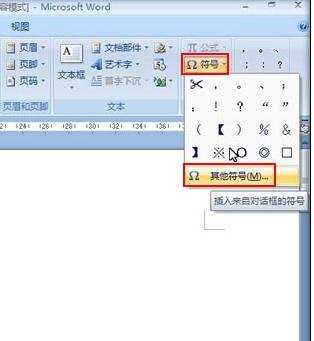
Word2007中创建剪裁线步骤④在符号选项卡中,将字体选为Wingdings,选择第三个图形剪刀,插入进来。
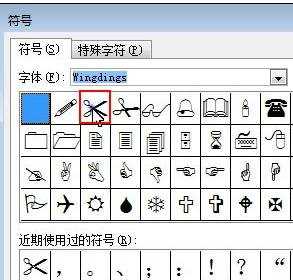
Word2007中创建剪裁线步骤⑤插入之后,就是后半部分的加入了,同理,双击制表位,此时选择37.13字符,也是勾选5号前导符,确定。
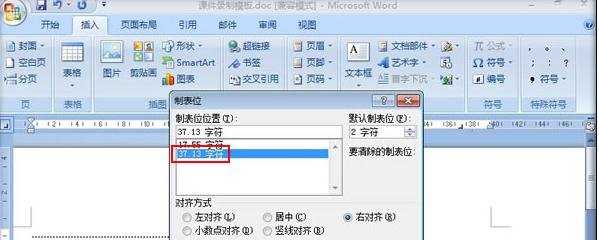
Word2007中创建剪裁线步骤⑥最后制作完成了,这样就可以很好的引导用户拿起剪刀沿着此虚线裁剪了。
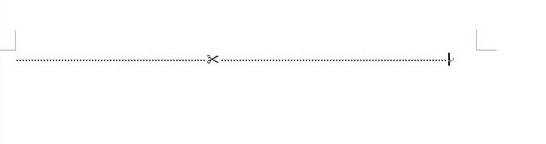

如何在Word2007中创建剪裁线的评论条评论