Excel中去除重复行的操作方法
相关话题
很多时候我们在处理EXCEL表格的数据时,需要去除重复的行数据。假如数据不多,可以用手工去除,要是数据达到了上千条,还用手工的话人会累死的。如何快速去除EXCEL中的重复行。今天,小编就教大家在Excel中去除重复行的操作方法吗。
Excel中去除重复行的操作步骤如下:
1、假如我们的表格中有下图所示的一系列数据,可以看出其中有一些重复。

2、首先我们选中所有数据。可以先用鼠标点击“A1单元格",然后按住SHIFT键点击“B14单元格”就可以快速选中数据了。

3、然后点击右上角的“排序和筛选”按钮,点击出现的“自定义排序”。

4、第3步骤后,将出现下图所示的“自定义排序界面”。
5、、然后我们选择相应的排序根据,主要关键字选择“列A”,其他的不变。其他选择“列B”也可以。根据你要去除的具体要求选择。

6、点击“确定”,我们之前的数据就变成下图所示的情况了,是不是很工整呢。

7、这个时候就到了关键一步的时候了,鼠标点击空白列的第2个单元格,再点击上面的FX,将出现一个“插入函数”框。

然后选择“IF”,点击“确定”按钮,将出现下图所示界面。
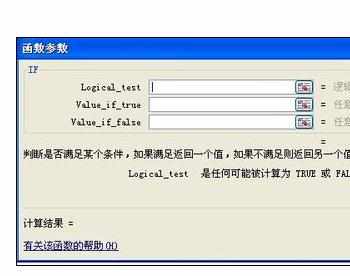
8、然后填写如下所示的内容。填写的内容分别是 A2=A1 和 "重复" 和 "" 。

9、点击“确定”按钮后,将出现下图所示的情况。

11、这个时候,我们复制C2单元格,粘贴到C2单元格下面的所有单元格中。

12、然后界面将变成下图所示的界面,我们发现重复的选项都已经被标注出来了。

13、这个时候又到了关键性的一步,首先复制C列。
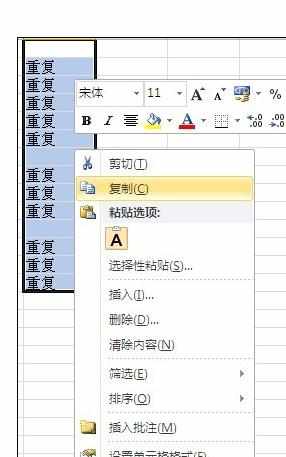
然后在公式列的第一行点鼠标右键,点“选择性粘贴”“数值”,点“确定”。这个步骤其实很关键,是为了让“重复”标签变成真正的数值。
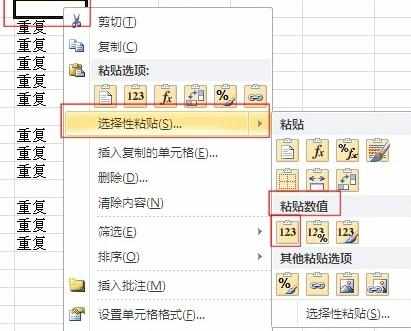
这个时候我们看不出表格跟之前有啥区别,但是很重要。这个时候我们再次重复步骤2到步骤6,但是主要关键字选择“列C”,因为我们要根据“重复”排序。然后表格中的数据变成下图所示的情况了。

这个时候我们发现,所有重复的数据都排列在一起了,我们可以直接选中所有重复的数据,然后一键删除,最终效果如下图所示。


Excel中去除重复行的操作方法的评论条评论