怎么在PS路径面板中操作图形
发布时间:2017-03-28 17:45
相关话题
我们要在PS里面操作图形的话经常用到很多操作,比如说常见的就有路径操作。那么大家知道怎么在PS路径面板中操作图形的吗?下面是小编整理的一些关于怎么在PS路径面板中操作图形,供您参阅。
在PS路径面板中操作图形的方法
打开Photoshop应用程序,如图:

双击灰色区域在弹出的对话框中,选择一张图像,如图:
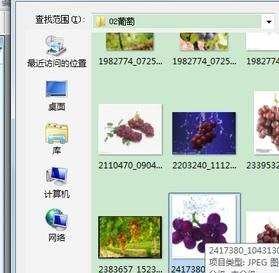
点击打开后,如图:
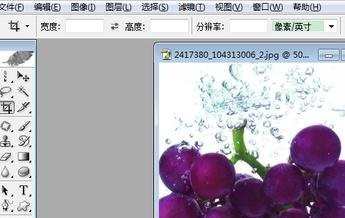
打开的图像没有路径,在路径面板中创建一个新的路径,如图:

选择自由钢笔工具,如图:
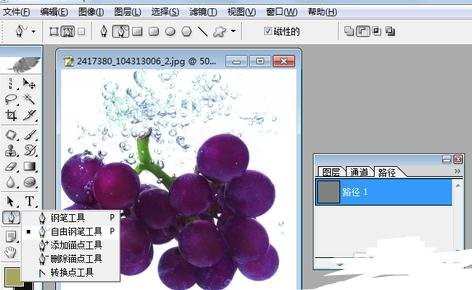
在画面中画出一颗葡萄的轮廓,绘制好后,“路径”面板中的缩览图也随之更新,如图:


怎么在PS路径面板中操作图形的评论条评论