Photoshop工具箱面板的基本功能介绍
相关话题
对于一些Photoshop初学者来说,首先要先对Photoshop的操作界面有一定的了解,Photoshop基本的界面包括菜单栏、工具箱工具选项栏、面板、画布窗口等。学会工具箱中每个工具的使用方法是photoshop入门的第一要素。下面是小编为大家整理的Photoshop工具箱面板的基本功能介绍,仅供大家参考~
Photoshop工具箱面板的基本功能介绍如下:
photoshop上面的工具箱就显示在屏幕的左侧,如果左侧工具箱没有出现工具箱,那可能是被隐藏了。直接用鼠标点击菜单栏上的“窗口”,然后出现一个下拉菜单,再下拉菜单上点击“工具”选项即可弹出工具箱窗口。每个ps版本它的工具箱都有一些不同的地方,当然主要部分的工具还是没有什么变动。就比如pphotoshop-cs6就新增加了3D处理的工具。下面是photoshop-cs2的工具箱的工具的特殊功能介绍,如图所示:

下面接来介绍几个工具箱的几种工具使用用途:
选框工具--可创建矩形、椭圆、单行和单列选区
移动工具--可移动选区、图层和参考线、
套索工具---其中包括磁性套索工具和多边形套索工具,可制作手绘图、多边形、磁性选区,抠选区就经常用上它。
魔棒工具---可选择颜色相近的选区
裁切工具---用来裁切图片
切片工具、切片选择工具---可创建切片机选择性的切片
修复画笔工具--可利用样本会图案来修复所选择图像区域中不完美的部分,多数用于对一些用小瑕疵的部分进行修饰。
颜色替换工具--可用新的颜色替换所选颜色
画笔工具--绘制画笔描边
铅笔工具---绘制一些硬边描边
仿制图章工具---可用图像的样本来绘图。
当然除了上述工具之后,还有其他橡皮擦、魔术棒等这些工具,具体用途如下图所示:

这些工具,在ps上面应用起来处理图形都有它们各自的作用,然后我们在可以结合一些实例来提升自己的技巧。
Photoshop的功能与应用
在计算机绘图领域,有着各种各样的不同类别和不同功能的软件,例如3D动画软件、图像处理软件、矢量图形处理软件、网页设计与制作软件、多媒体制作软件、排版软件等。每种软件都有各自的应用范围和独特的功能,而Photoshop与这些软件都有着密切的关联与合作,在每一个环节发挥着不可替代的重要作用。
1.平面设计
在平面设计领域,Photoshop的应用非常广泛,无论是平面广告设计制作,还是招贴、海报、包装、POP、书籍封面设计等,Photoshop是设计师必备的软件。如图1-1、图1-2、图1-3所示。



图1-1 图1-2 图1-3
2.网页设计
Photoshop在网页设计上也发挥着重要作用,如图1-4、图1-5。在Photoshop中制作或处理的图片不仅可以被其他网页制作软件使用,还可以使用Photoshop集成的ImageReady输出为网页和动画。


图1-4 图1-5
3.影像处理
作为专业级的图像编辑软件,Photoshop能够完成从扫描输入、校色、制作,到分色输出等一系列专业化的工作。Photoshop在处理上也有着强大的功能,从照片的修正、润饰,到颜色的调整,图像的合成以及特效的制作,Photoshop弥补了摄影的局限并拓展了传统摄影的表现空间。如图1-6、图1-7、图1-8、图1-9所示。

图1-6图1-7图1-8图1-9
4.CG制作
在Photoshop中可以独立完成二维C G插画煌制作。3D模型的贴图通常需要在Photoshop中制作,例如人物面部和皮肤的贴图等,而渲染出的图片还需要在Photoshop中做后期处理。
5.3D贴图与效果图后期制作
Photoshop在效果图制作的各个环节中也发挥着重要作用。通常在制作效果图时,3D软件中建模,使用Photoshop制作贴图,在渲染时将图片输出为下个带有Alpha通道的图像,将三维对象与背景分离,然后在Photoshop中修改图像、调整颜色、增加背景,并最终完成作品。如图1-10、图1-11所示为材质和窗外景物的贴图。

图1-10 图1-11
技术看板
Photoshop CS2新增的【合并到HDR】功能可以创建高动态范围(HDR)图像,将HDR图像用在3D
渲染上,可以为场景添加真实的环境光。
Photoshop CS2的新增功能
Photoshop CS2在上一版本的基础上增加了许多激动人心的新功能,更多的创造性选项和个性化的设置为用户提供了更为专业化的创作平台。
1.Bridge
Bridge是Adobe新一代的文件浏览器,可以更加省时地处理文件。在Bridge中可以查看、搜索、排序、管理和处理图像文件,进行批处理,还可以查看有关从数码相面导入的文件和数据的信息。
在Bridge中,用户可以给图片评出一到五颗星的等级,并应用色彩标示签来区分不同类别的图片,例如,用一颗星表示不常用的图片、用五颗星表示最重要的图片,用红色表示素材图片、用蓝色表示个人照片等,如图1-12所示。
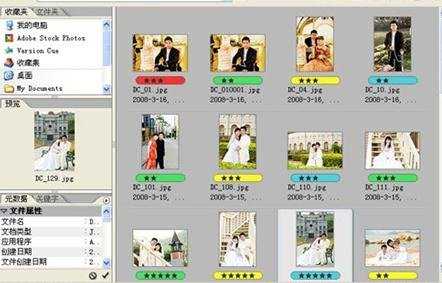
图1-12
使用Bridge可以基于各种标准查找文件,包括文件名、文件大小、关键词、元数据信息、评分、标签、关键词、注释以及描述等。通过添加多个搜索条件可以缩小搜索范围,还可以将搜索条件另存为收藏集,以便以后可以再次执行同样的搜索。
在Adobe Bridge中可自动处理成批图像、转换格式、调整曝光度、创建Web画廊或Adobe PDF演示文稿等。
2.消失点
在【滤镜】菜单中增加了【消失点】命令,通过该命令可以对处理的图像自动进行透视调整,使用【消失点】命令可以轻松进行复制、上色和变换,其结果也更加逼真。如图1-13、图1-14所示。

图1-13

图1-14
相关链接
关于【消失点】更多的操作方法请参阅【13.6 消失点命令】一节。
3.图像变形
使用图像变形功能,可通过调整锚点对图像进行自由变形。它可围绕任何形状的图像创建变形,从而制作伸展、卷曲和弯曲的图像效果,轻松地制作包装模型或其他维度效果,如图1-15、图1-16所示。


图1-15图1-16
4.智能对象
以往置入矢量图形时,Photoshop会将其光栅化,对置入后的图像进行缩放等变换操作时容易产生锯齿,而通过新增的智能对象功能可将图形保存为智能对象,智能对象允许对光栅化图形和矢量图形进行非破坏的缩放、旋转及变形,甚至可以保留Illustrator软件中对高分辨率矢量数据的可编辑性,如图1-17所示,当对智能对象的源图像进行修改后,置入到Photoshop中的智能对象会自动得到更新。

图1-17
5.污点修复画笔
使用新增的污点修复画笔工具只需在图像中单击,即可自动从所修饰区域的周围取样,然后去除中的污点和其他不理想部分,如图1-18所示。

图1-18
6.红眼工具
使用红眼工具可以迅速修复用闪光灯拍摄的人物中的红眼,也可以去除用闪光灯拍摄的动物照片中的白色或绿色反光,这一功能支持16位图像,并且可以设置瞳孔大小和变暗水平,如图1-19所示。

图1-19
7.镜头校正
【镜头校正】滤链可修复常见的镜头缺陷,如桶形和枕形失真、晕影以及色差,如图1-20所示校正的图像色差,图1-21所示校正的图像晕影,图1-22所示校正图像的透视效果。

图1-20 图1-21 图1-22
8.高动态范围(HDR)支持
【合并到HDR】命令可将拍摄的同一人物或场景曝光度不同的多幅图像合并在一起,创建为一幅具有更广范围(从最深阴影到最亮高光)的32位图像,如图1-23所示。

图1-23
9.智能锐化
【智能锐化】滤镜提供了锐化控制功能,通过该功能可设置锐化算法,或控制在阴影和高光区域中进行的锐化量。与【USM锐化】滤镜相比,【智能锐化】滤镜可改善图像边缘的细节,对阴影及高光的锐化都提供了良好的控制,如图1-24所示。
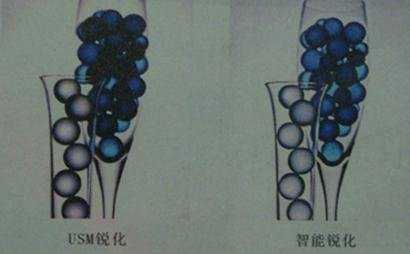
图1-24
10.动画
使用新增的【动画】调板和【图层】调板动画选项,可以在Photoshop中制作GIF动画,而不必转换到ImageReady中处理,如图1-25所示。
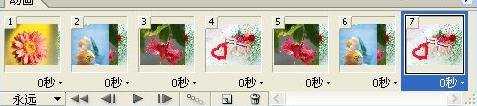
图1-25
11.多图层控制
在【图层】调板中可以选择多个图层,并对它们同时进行移动、编组、对齐、变换和变形等操作,如图1-26所示。

图1-26
12.智能参考线
利用智能参考线可在移动图层时使用参考线并自动对齐其内容,如图1-27所示。


图1-27
13.字体预览
字体菜单中显示了每种字体的样本,可以快速从字体菜单中选择所需的字体,如图1-28所示。
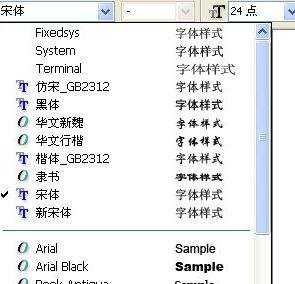
图1-28
14.定制菜单与工作区
Photoshop CS2增加了菜单定制选择,通过设置和保存自定菜单,可快速访问所需的功能,如图1-29所示。
通过设置基于任务的工作区可以按照自己的习惯创建自定义的工作区,自定义的工作区可以存储调板的位置、键盘和菜单命令快捷键、以及在菜单中突出显示某一类型的命令等,如图1-30、图1-31所示。

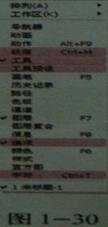
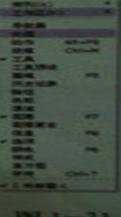
图1-29 图1-30图1-31
15.帮助中心
通过Adobe Help Center可查询Photoshop CS2的帮助主题,帮助主题会定期更新,并且可以通过Adobe Help Center下载,还可以访问Adobe网站上丰富的资源,包括支持页面、用户论坛、提示和教程等,如图1-32所示。
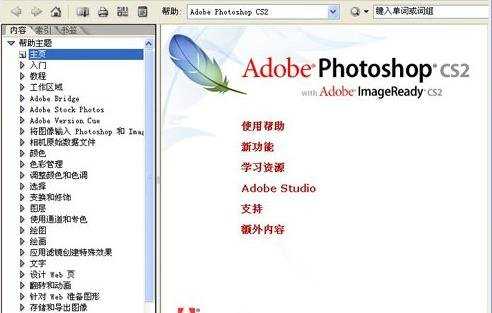
图1-32

Photoshop工具箱面板的基本功能介绍的评论条评论