excel计算标准差的教程
发布时间:2016-12-09 17:56
相关话题
Excel中的数据里需要求标准差,具体该如何计算标准差呢?下面是由小编分享的excel计算标准差的教程,以供大家阅读和学习。
excel计算标准差的教程:
计算标准差步骤1:我们计算如图数据的平均值和标准差,点击B9单元格,然后插入--公式--插入函数
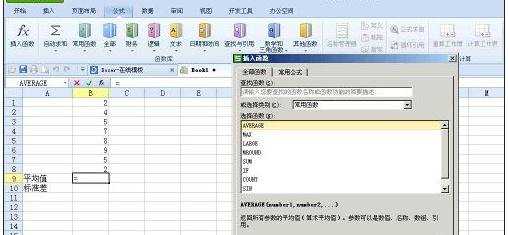
计算标准差步骤2:选择average函数,点击数值1后面的带有箭头的按钮,如图

计算标准差步骤3:按鼠标左键拖动b1到b8,然后点击如图红色箭头所指按钮,点击确定,即得出平均值

计算标准差步骤4:点击B10单元格,然后选择插入--公式--插入函数,选择sum函数,拖动选择b1到b8数据
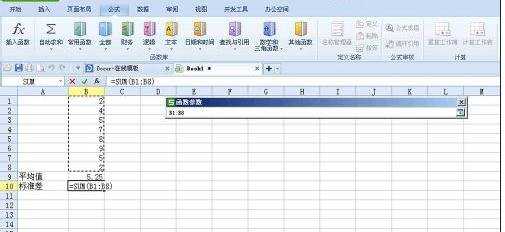
计算标准差步骤5:确定后即可得到数据之和

计算标准差步骤6:插入其他函数和此种方法基本相同,只是选择的函数不一样
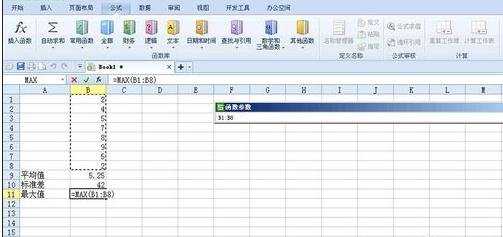
看了excel计算标准差的教程还看了:
1.excel中求标准差的教程
2.excel怎么算标准差?
3.excel表格内计算标准差的教程
4.如何用excel计算标准差的方法
5.excel的简单运算以及标准差的计算
6.怎么用excel求标准差

excel计算标准差的教程的评论条评论