word2007中如何添加批注的两种方法
发布时间:2016-12-22 10:25
相关话题
在正常的办公或者学校撰写论文,请别人进行提出修改意见是不可避免的,在word2007中提供了批注修改模式,十分方便,那么下面就由小编给大家分享下word2007中添加批注的技巧,希望能帮助到您。
word2007中添加批注方法一:
步骤一:打开需要设置的word2007文档,在菜单栏上找到审阅。同时可以看到,菜单栏下面的状态发生了改变。
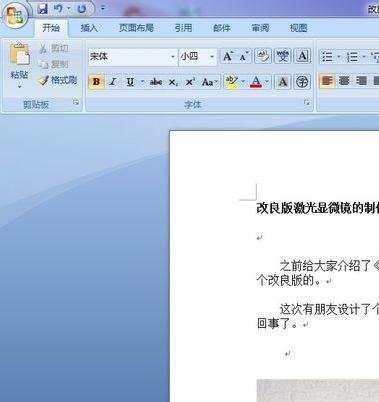

步骤二:找到需要添加批注的地方,然后选中。
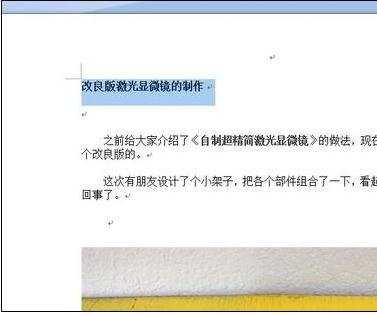
步骤三:在菜单栏上面找到新建批注按钮。
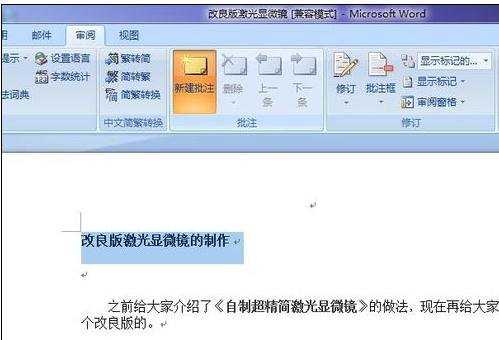
步骤四:点击之后,可以发现,在选中的地方发生了变化。见下图。在批注的右边可以添加文字。

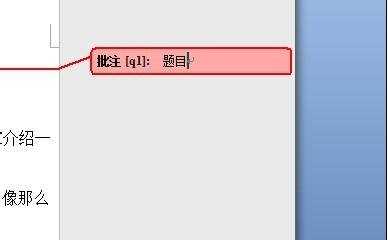
步骤五:在其他地方同样可以设置添加批注。
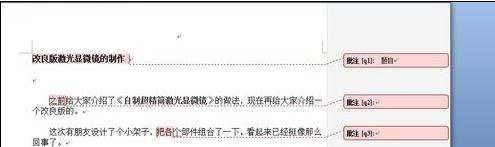
word2007中添加批注方法二:
步骤一:打开word2007,进入相应的界面。

步骤二:进入到审阅界面,你会发现有批注选项。
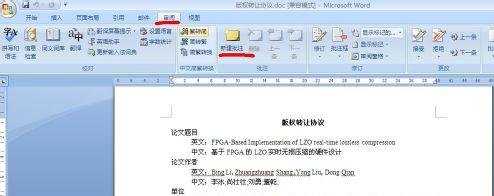
步骤三:选中你要进行批注的内容,点击新建批注,这时你可以在批注中加入你想要的内容。
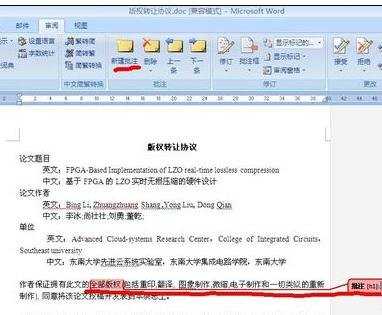
步骤四:你可以用上一条和下一条依次显示文档中的批注,你也可以选择删除把批注都删除掉。
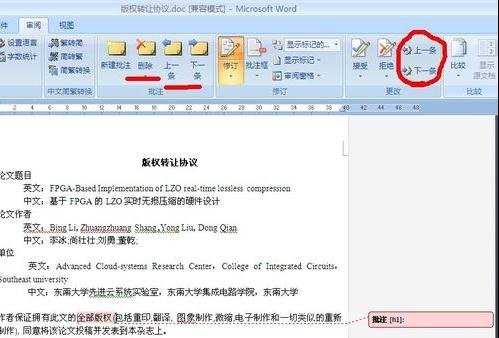
步骤五: 可以选择显示的模式,不显示批注形式。
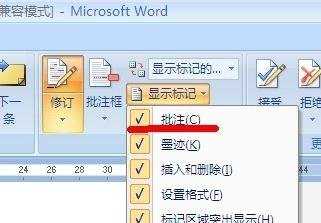
步骤六: 如果你接收对方的批注或者拒绝,你可以选择对应的选项。
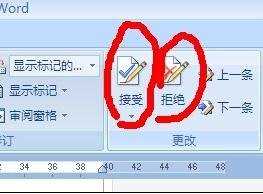
步骤七: 在显示标记中你可以进行审阅者项的选择。
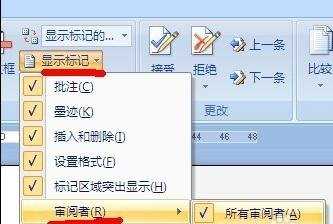

word2007中如何添加批注的两种方法的评论条评论