Photoshop光芒字制作教程
发布时间:2016-12-22 12:36
相关话题
发光的光芒字是怎么样的呢,怎么样用ps制作呢,几款滤镜的配全就可以达到效果,想不想试试呢,做个特别的字送给朋友也是不错的想法哦,跟着我来看看吧!下面是小编为大家整理的Photoshop光芒字制作教程,仅供大家参考~
Photoshop光芒字制作教程如下:
制作七彩光芒字的教程最终效果

1.主要技术:滤镜风/扭曲的宗合使用!
1;按CTRL+N新建一个RGB文档!
2;选择通道控制面版新建一个Alpha1通道!
3;用文字工具在新通道上写上“七彩光芒”四个字(这字应用笔划细一点的字体!)
4;用CTRL+D取消选取择字的选区!
5;选择滤镜/扭曲/极坐标。3lian.com,选择极坐标到平面坐标。点好!

6;选择图像/旋转画布/90度(逆时针)
7;选择滤镜/风格化/风。其选项设为:方法:风,方向:从右:点好!
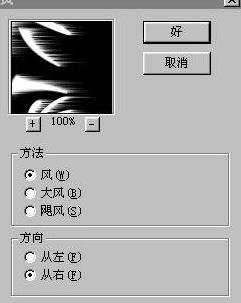
再用CTRL+F重复一次风的效果
8;选择图像/旋转画布/90度(顺时针)
9;选择滤镜/扭曲/极坐标。选择平面坐标到极坐标。点好!
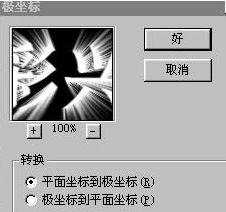
10;用CTRL+A全选图像,再用CTRL+C复制图层;
11;选择控制版面的图层选项。点击背景层,然后用CTRL+V粘贴刚才复制的图层!
12;双击渐变工具,选择透明彩虹渐变!绘画模式选为叠加(设置下图),然后在图层上用渐变工具从左拉到右!

13;合并图层!效果完成!最终效果如下!


Photoshop光芒字制作教程的评论条评论