Word2010中进行设置表格边框的操作方法
发布时间:2017-06-19 11:09
相关话题
在Word2010中,用户不仅可以在“表格工具”功能区设置表格边框,还可以在“边框和底纹”对话框设置表格边框,今天,小编就教大家在Word2010中进行设置表格边框的操作方法。
Word2010中进行设置表格边框的操作步骤:
第1步,打开Word2010文档窗口,在Word表格中选中需要设置边框的单元格或整个表格。在“表格工具”功能区切换到“设计”选项卡,然后在“表格样式”分组中单击“边框”下拉三角按钮,并在边框菜单中选择“边框和底纹”命令,如图1所示。
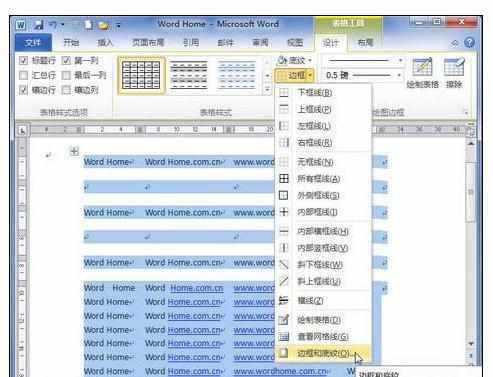
图1 选择“边框和底纹”命令
第2步,在打开的“边框和底纹”对话框中切换到“边框”选项卡,在“设置”区域选择边框显示位置。其中:
(1)选择“无”选项表示被选中的单元格或整个表格不显示边框;
(2)选中“方框”选项表示只显示被选中的单元格或整个表格的四周边框;
(3)选中“全部”表示被选中的单元格或整个表格显示所有边框;
(4)选中“虚框”选项,表示被选中的单元格或整个表格四周为粗边框,内部为细边框;
(5)选中“自定义”选项,表示被选中的单元格或整个表格由用户根据实际需要自定义设置边框的显示状态,而不仅仅局限于上述四种显示状态,如图2所示。
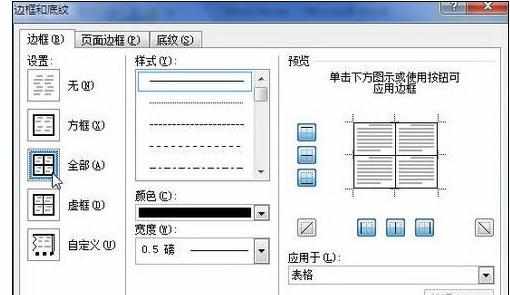
图2 选择表格边框显示状态
第3步,在“样式”列表中选择边框的样式(例如双横线、点线等样式);在“颜色”下拉菜单中选择边框使用的颜色;单击“宽度”下拉三角按钮选择边框的宽度尺寸。在“预览”区域,可以通过单击某个方向的边框按钮来确定是否显示该边框。设置完毕单击“确定”按钮,如图3所示。
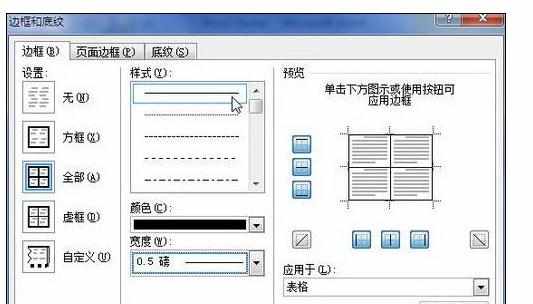
图3 设置表格边框样式、颜色和宽度。

Word2010中进行设置表格边框的操作方法的评论条评论