wps文字如何批量修改图片尺寸图文教程
发布时间:2017-06-16 18:42
相关话题
有些文档会在其中插入很多的图片,如果我们需要在wps文字中为其统一设置图片的大小,应该如何操作呢?对于新手来说还是有一定难度,怎么办?下面就让小编告诉你wps文字如何批量设置图片尺寸 的方法。
wps文字批量修改图片尺寸的方法
点击左上角wps文档的标记找到文档设置的选项,进行基本功能的设置,如图所示。
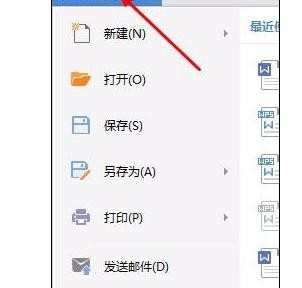
需要设置的是对编辑工具栏下方的图片插入默认形式,调整为四周型,如图所示,系统默认的是嵌入类型。设置完成点击确认。
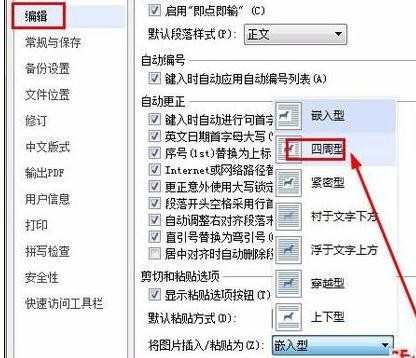
然后是选中需要统一调整的图片,可以按住Ctrl逐个点击图片来操作,如图所示,选中即可。
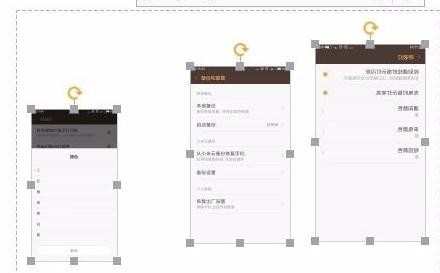
点击图片菜单栏右下角的隐藏命令,调出图片设置的命令菜单界面,对图片进行设置。
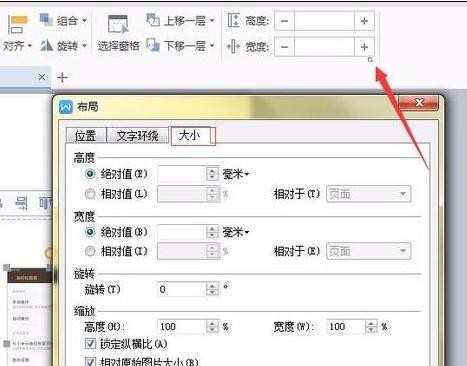
把锁定纵横比和相对图片原始大小两个对勾都去掉,然后就可以自由设置图片大小了,因为插入的图片不一样大小,所以不能让他锁定。
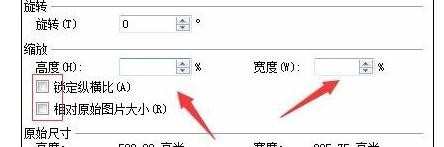
手动输入想要同样的宽高数字,点击确定,进行统一的修改,如图所示。
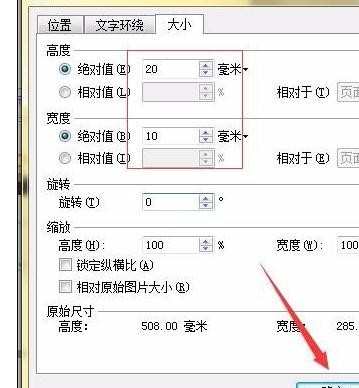
最终设置效果如图所示,大小完全都一致了,工作效率提升了不少,希望能够帮助到大家。
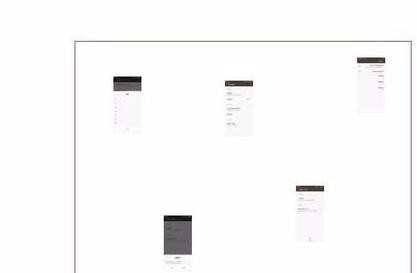
w

wps文字如何批量修改图片尺寸图文教程的评论条评论