Word中2013版进行添加边框的操作方法
发布时间:2017-06-16 22:25
相关话题
如果我们给文字、段落及页面添加一个很好的边框,会感觉很有条理。使用word213的时候,应该怎么进行添加边框的操作呢?今天,小编就教大家在Word中2013版进行添加边框的操作方法。
Word中2013版进行添加边框的操作步骤
1、打开Word文档,在“设计”选项卡中,单击“页面边框”。

2、打开“边框和底纹”的对话框,在“页面边框”选项,在左侧的设置区域,选择“方框”图标,在中间“样式”区域可以拖动滚动条,选择合适的样式,例如:双波浪线,接着分别设置“颜色”、“宽度”、“艺术型”,,然后单击“应用于”来选择应用范围,如:整篇文档,最后单击“确定”。
说明:在预览文字旁边可以选择是否添加边框线。
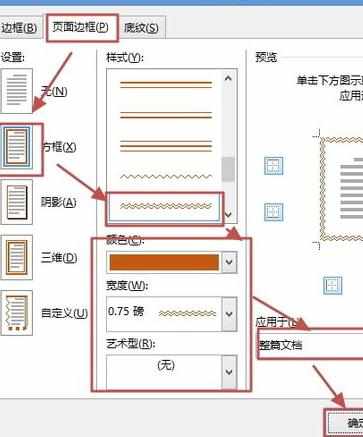
3、说明:
(1)你如果设置边框的边距等信息,可以单击“边框和底纹”的对话框中“页面边框”中的“选项”。
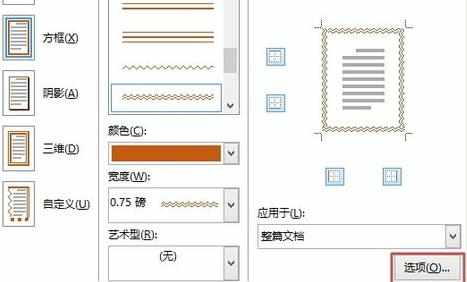
4、(2)打开“边框和底纹选项”的对话框,设置“边距”等信息后单击“确定”即可。
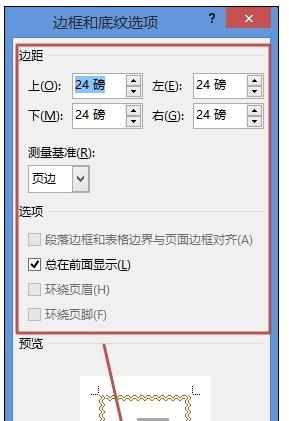
5、页面添加边框后的效果如下图所示。
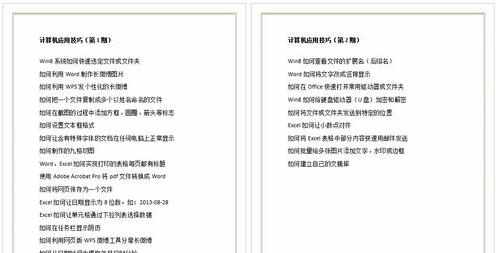

Word中2013版进行添加边框的操作方法的评论条评论