CAD填充如何使用孤岛
发布时间:2017-05-08 15:55
在CAD里面填充其实也是有不同方法的,当我们需要给一些图形外部填充而内部不变的时候就能用孤岛填充。下面就让小编告诉你CAD填充如何使用孤岛的方法,一起学习吧。
CAD填充使用孤岛的方法
1.对于我们来说,我们首先需要进入的就是图案填充,我们可以点击绘图工具,然后选择填充图案。或者我们直接输入快捷键命令H按回车键或者空格键。
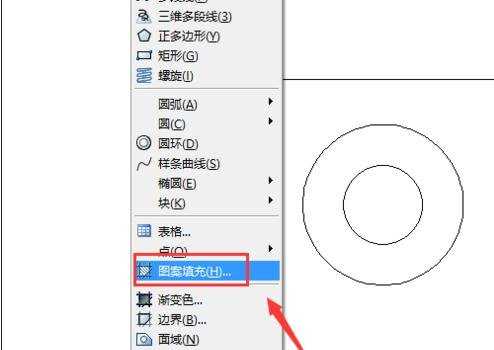
2.然后我们进入图案填充界面,我们在这个界面的最右下角可以看到有一个向右的图标,下图已经标出来,我们点击就可以了。
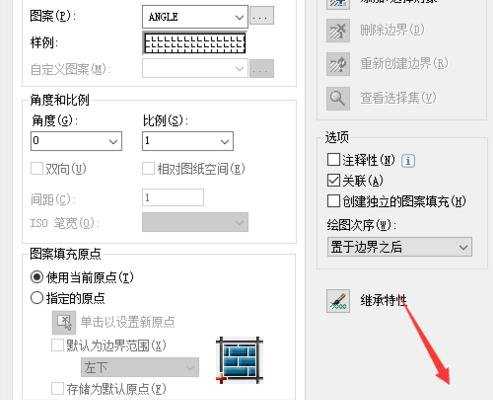
3.对于我们来说,我们这里的图案填充的默认就是普通,也就是下面的情况,中间的图案被区别出来,没有被填充。
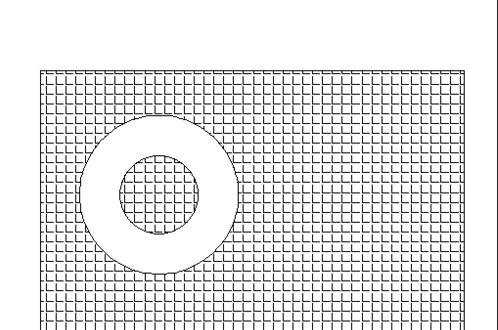
4.外部填充的方式也是进入到孤岛模式,然后我们可以看到我们下面有3个选择,我们选择中间的外部填充,然后点击逝去点就可以了。
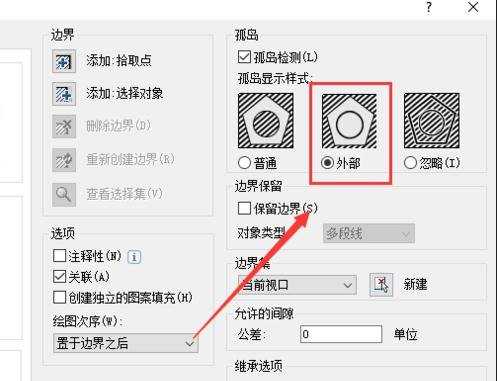
5.对于外部填充来说,我们填充的效果就是只有外部的部分才得到填充。也就是下面的效果。
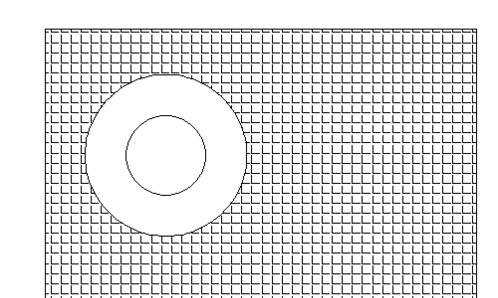

CAD填充如何使用孤岛的评论条评论