photoshop怎样解锁背景图层
发布时间:2017-06-06 17:48
相关话题
在photoshop中背景图层一般都需要解锁的,因为这样才可以使用。很多刚学习的新手小伙伴可能还不知道,下面是小编带来关于photoshop怎样解锁背景图层的内容,希望可以让大家有所收获!
photoshop解锁背景图层的方法
第一步,双击打开ps软件。

第二步,执行“文件-桌面-打开”,我们选择一张桌面上的图片。

第三步,打击打开,这样就将一张图片导入到电脑中。

第四步,我们在ps页面右下角,看到背景图层上面有个小锁,意味着背景图层已经锁定,我们开始解锁。
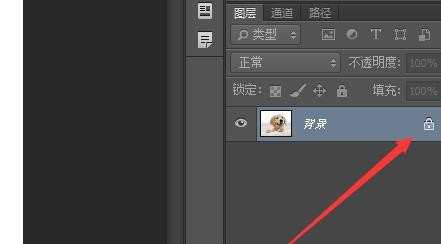
第五步,我们双击小锁,然后就出来如下页面,然后我们点击确定。

第六步,当我们看到背景图层上面的小锁消失了,意味着我们将背景图层成功解锁。
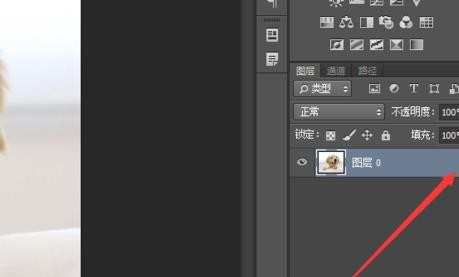

photoshop怎样解锁背景图层的评论条评论