Excel中进行设置横竖打印一张的操作技巧
相关话题
由于办公原因,我们经常需要制作一些表格,但是很多人一开始接触的时候会不知道怎么设置表格的纸张是横着的或者竖着的,今天,小编就教大家在Excel中进行设置横竖打印一张的操作技巧。

Excel中进行设置横竖打印一张的操作步骤
打开我们的WPS表格软件,然后创建一个新的空白表格,把我们需要的表格在上面先制作好,如下图所示。
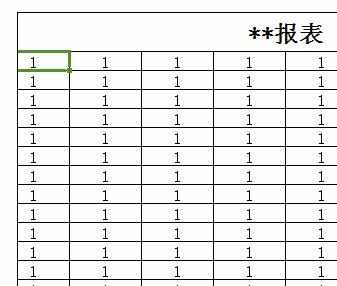
制作好后在打印之前,我们先点击工具栏中的“打印预览”,如下图箭头所示的工具,看下我们制作的表格的打印的效果。
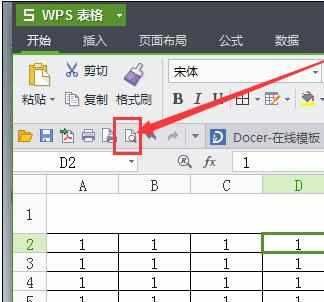
我们可以看到纸张系统默认是竖着的,而且我们制作的表格没有全部显示出来,我们就需要进行设置及修改了,看下面的操作。
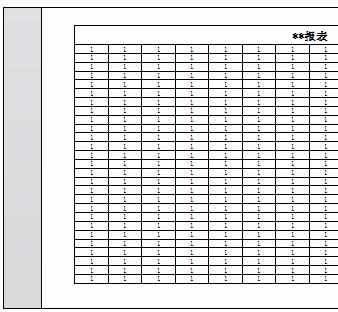
在打印预览的工具栏中,我们可以看到箭头所指的“纵向”和“横向”,这个就是纸张方向的设置,我们可以根据自己的需要选择。
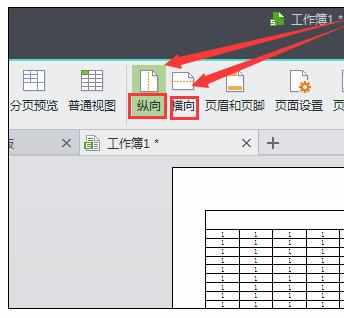
我制作的表格比较适合横向的,所以我选择了横向。我们再看下效果图。比之前第3步的图片感觉顺眼很多,但是表格的内容依然显示不完全。
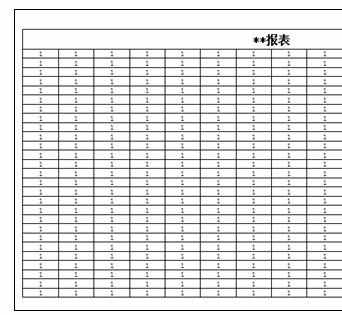
不用担心,重点来了,我们接着操作。点击工具栏中的“页面设置”。
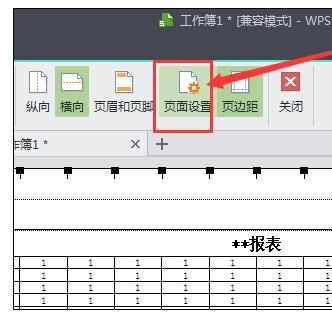
会出现下图所示的窗口,我们可以看到此时我们制作的表格显示状态是比例正常的100%。
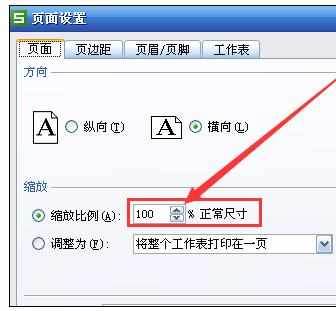
在缩放比例下面有一调整栏,我们只要选择“将整个工作表打印到一页”就可以了,再点击“确定”。
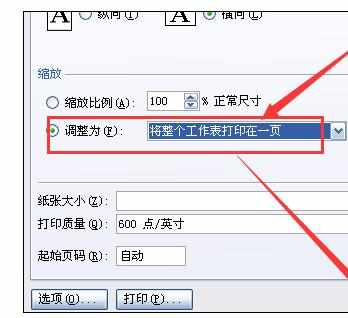
我们来看下效果图,表格已经完整的显示出来了,而且行距行高这些都很规整。是不是很简单,只要轻松几步就搞定了!
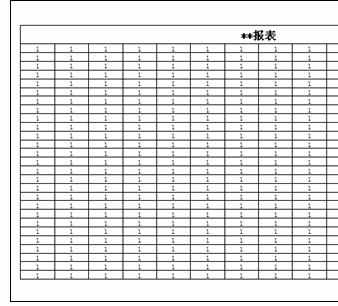
内容扩充
也有一部分人会希望自己制作的表格比例显示是100%的情况下打印,那么我们就需要用另一种方法来进行调整----调整页边距,操作也很简单,一起来看下吧。
在打印预览的工具栏中点击“页边距”,如下图所示。
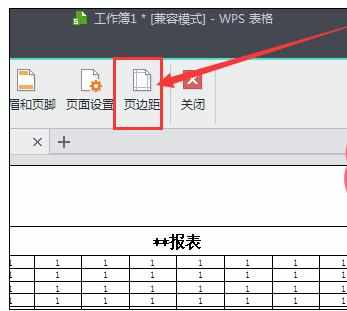
我们看到在表格四周上都有虚线,这些虚线就是调整我们制作出来的表格的页边距。我们制作的表格没有完全显示是因为页边距不合适,我们可以通过调整页边距使表格完整的显示出来。
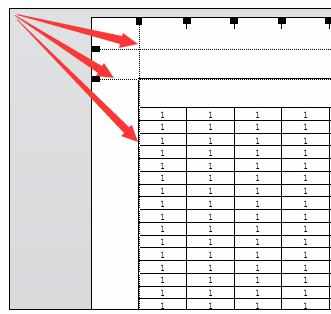
我们先把鼠标放在左右两边的虚线上,分别把它们拉到最外面的边缘,如下图所示。
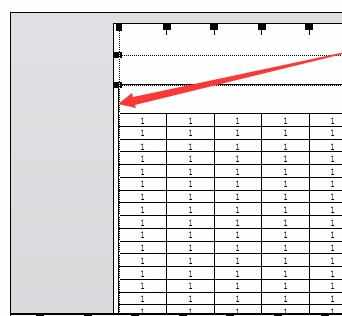
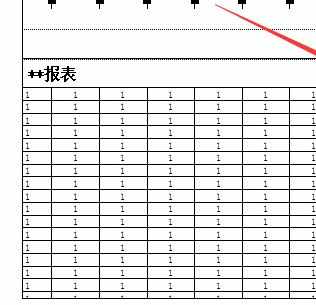
表格不是特别大的话一般都可以调整的全部显示出来,我们再根据实际需要调整左右上下的页边距,直到调到自己满意的位置。看下图,我们的表格就制作调整好可以打印了!
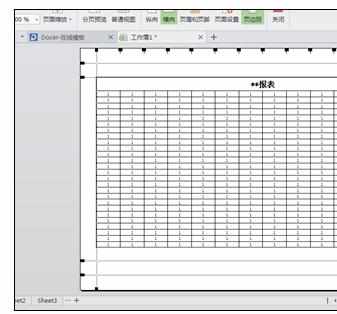

Excel中进行设置横竖打印一张的操作技巧的评论条评论