Win10系统怎么修改注册表的权限
相关话题
Win10系统的注册表可以修改系统的一些配置,这就需要注册表有足够的权限,如果没有足够的权限,就不能对系统进行更改。下面小编就来为大家介绍一下Win10系统怎么修改注册表的权限,欢迎大家参考和学习。
具体的修改方法如下:
1、在运行对话框中输入:regedit,点击确定或按回车键(Enter),打开注册表编辑器,在注册表编辑器窗口,左键单击:HKEY_CURRENT_USER,再点击:编辑 - 权限;
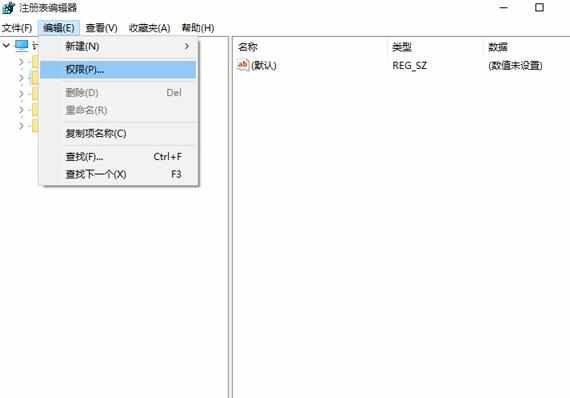
2、此时,打开了HKEY_CURRENT_USER的权限对话框,在这个对话框中,先查看本机登录的用户名,如组或用户名(G)栏中没有,点击:高级选项;
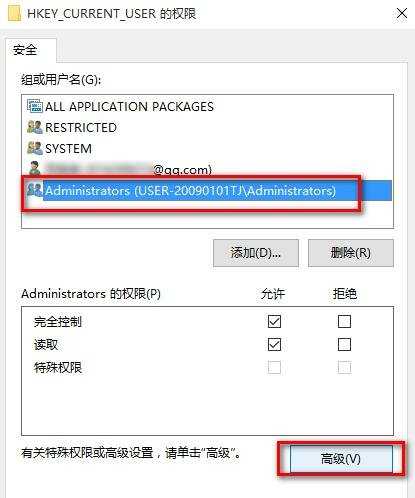
3、在打开的HKEY_CURRENT_USER的高级安全设置窗口,点击:添加;
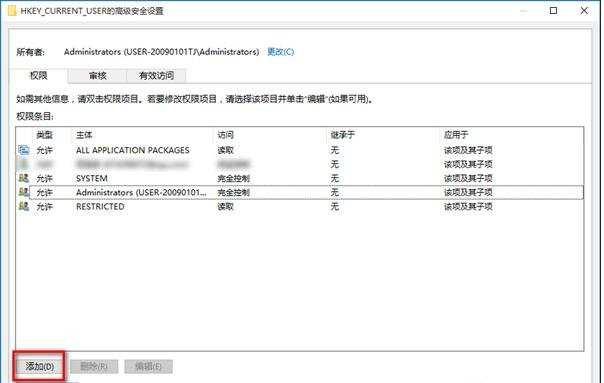
4、在HKEY_CURRENT_USER的高级安全设置窗口,点击添加以后,就会打开
HKEY_CURRENT_USER的权限项目窗口,在这个窗口中,基本权限项都呈灰色状态不可选择,点击:选择主体;
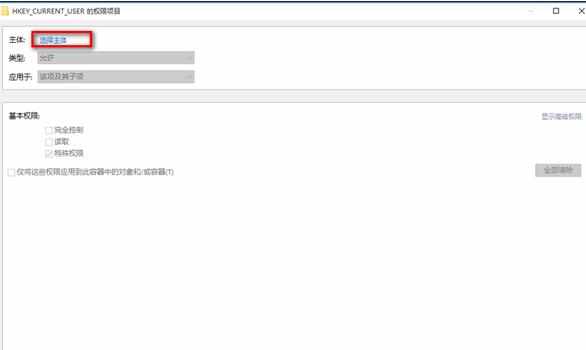
5、在打开的选择用户和组对话框中,点击:高级;
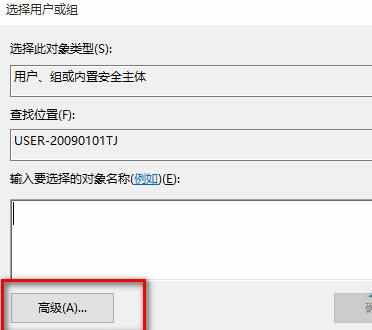
6、按下来,在对话框中点击:立即查找(N);在搜索结果(U)栏中用鼠标按住右侧的小滑块向下拖动,找到本机登录的用户名如:GONG ZOU,并左键单击用户名,再点击:确定;
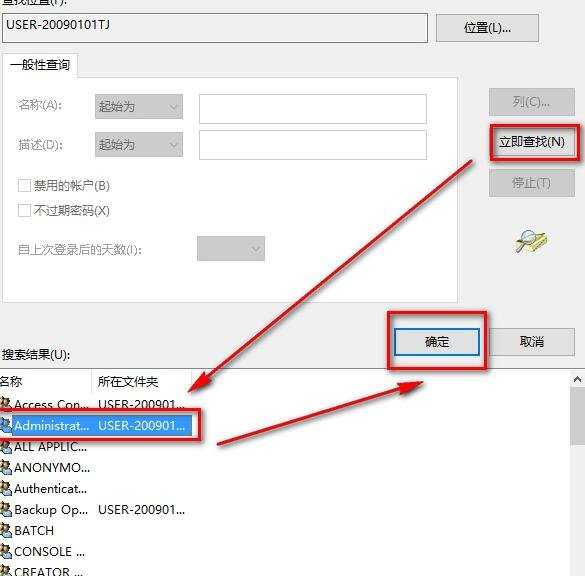
7、点击确定以后,可以看到本机登录用户名显示在检查名称栏中,点击:确定;
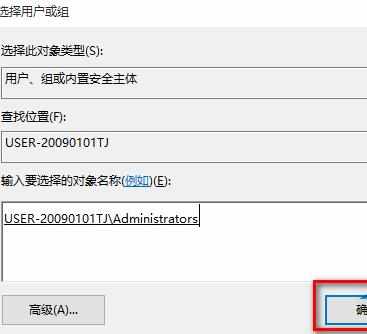
8、这时就会回到HKEY_CURRENT_USER的高级安全设置窗口,在这个窗口,点击:显示高级权限;在HKEY_CURRENT_USER的权限项目窗口的高级权限下,点击完全控制,再点击确定;
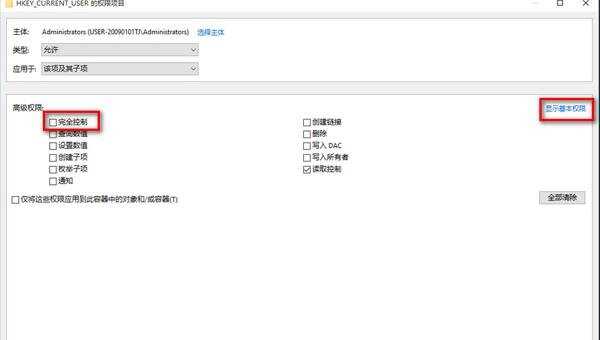
9、回到HKEY_CURRENT_USER的高级安全设置窗口,点击:应用 - 确定;
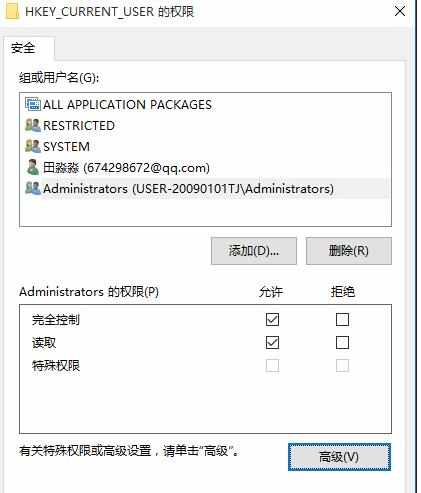
10、回到HKEY_CURRENT_USER的权限窗口,点击:确定,退出注册表编辑器。

以上就是小编为大家整理的关于Win10系统修改注册表的权限的方法了,可以把注册表权限改为完全控制,这样就可以让注册表取得最高权限,希望对大家有所帮助。

Win10系统怎么修改注册表的权限的评论条评论