excel单元格怎么分列_在excel中如何给工作表分列
相关话题
在编辑大量的Excel数据内容时,有些单元格中的内容需要分列开来显示,这样看的比较清楚点,如果一个个的分开会比较耗时间,那么exce有没有快速单元格分列的方法呢?下面是小编整理的excel单元格分列的方法,供您参考。
excel单元格分列的方法
office版
首先我们双击打开需要编辑的电子表格 如图
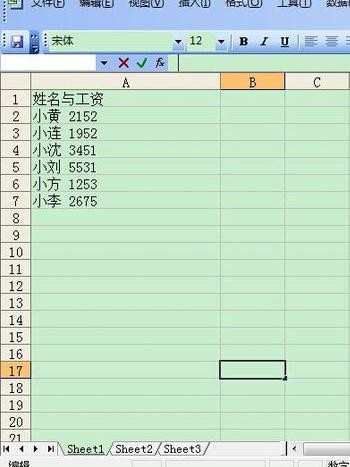
我们选择好需要编辑的数据区域 如图
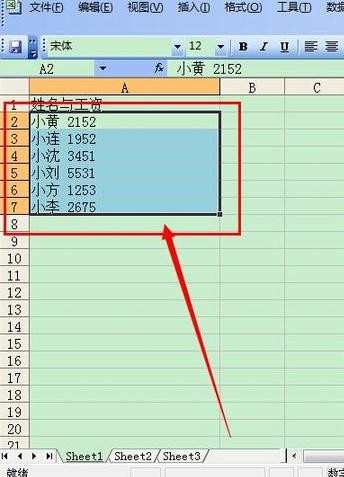
然后我们点击工具栏里的“数据”,在弹出的选项中,我们点击“分列” 如图
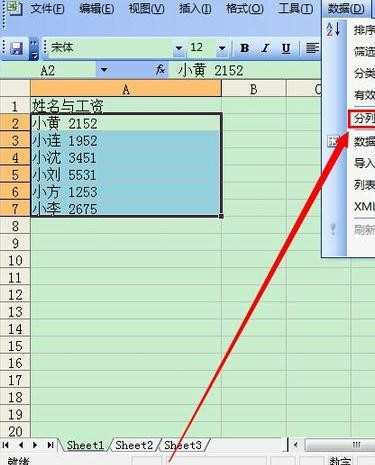
在弹出的文本分列向导设置窗口中,我们勾选“分隔符号”,然后点击“下一步” 如图

在分隔符号那里 选择和你对应的,我这里因为是分隔符是空格,所以我勾选"空格“,这里要根据大家自己的情况去勾选 如图

选择好分隔符之后,我们点击”下一步“ 如图

在步骤3那里,列数据格式,我们勾选”文本“,这样子方便以后的合并数据操作 如图

然后我们点击目标区域 如图

然后我们在电子表格里左键拖动选择需要存放的位置 ,设置好位置之后,点击目标区域 如图
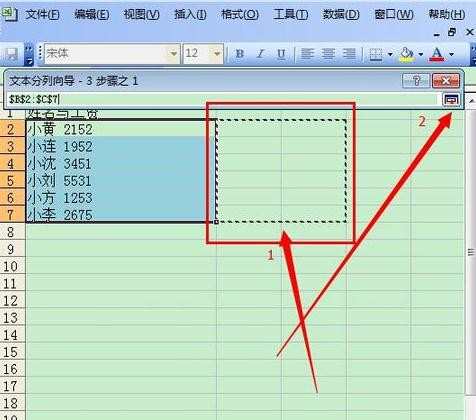
我们点击”完成“ 如图

完成以上操作之后,我们就可以实现把电子表格里的单元格进行分列处理了 如图
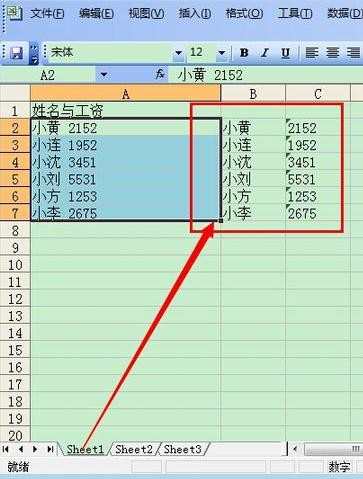
wps版
1、选中我们要拆分列的下一列,切换到“开始”选项卡,然后执行“单元格”组中“插入”组里的“插入工作表列”命令。这是在为拆分列做准备,当然,如果你需要拆分的列后已经有足够的空白列填充大家需要拆分出来的内容,也就不需要做这一步了。我们这里拆分成两列,只需要多一个空白列就好。
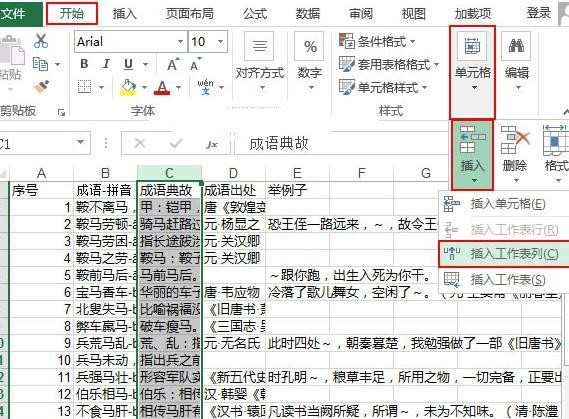
2、选中我们需要拆分的列,注意内容要以固定的符号隔开,便于区分,我们这里用短横线隔开,然后切换到“数据”选项卡,单击“数据工具”组中的“分列”按钮。
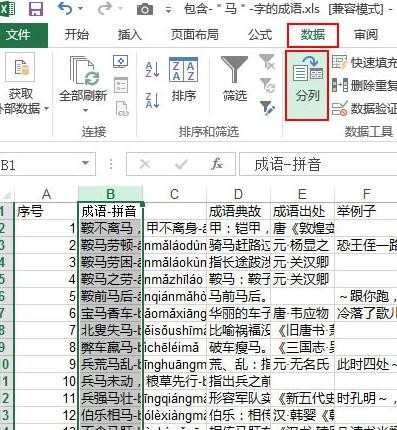
3、此时会弹出“文本分列向导-第1步,共3步”对话框,我们单击“下一步”按钮。
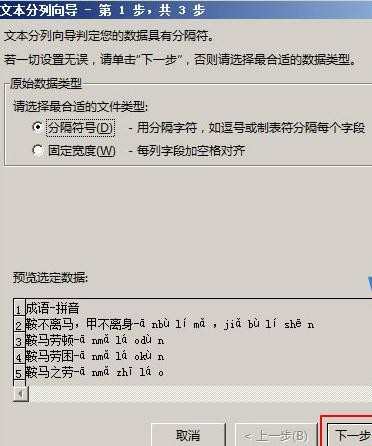
4、在跳转到的“文本分列向导-第2步,共3步”对话框里,我们在“分隔符号”区域中选择自己分开内容的符号,这里选择“其他”项,然后在后面的文本框中输入短横线,完成之后单击“下一步”按钮。

5、在“文本分列向导-第3步,共3步”对话框中,我们直接单击“完成”按钮即可。
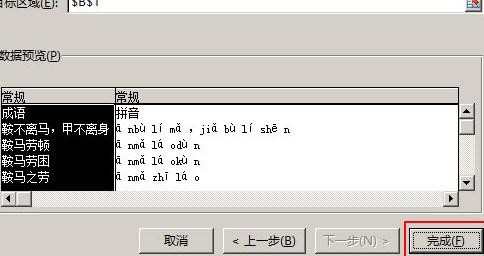
6、返回工作表,大家就能看到分列的效果。
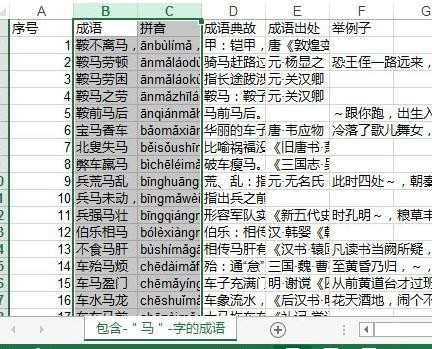
注意:大家必须要先用固定的符号将需要拆分的内容隔开,例如分号、逗号、空格以及制表符等都可以。

excel单元格怎么分列_在excel中如何给工作表分列的评论条评论