excel表格打印加页码的方法
发布时间:2017-03-23 16:14
相关话题
在Excel中经常录入好数据以后都需要打印,而打印的过程中如何添加页码呢?下面是由小编分享的excel表格打印加页码的方法,以供大家阅读和学习。
excel表格打印加页码的方法:
打印表格步骤1:用excel打印预览后,返回普通视图模式会有横向和纵向的虚线,即打印内容的边界。
打印表格步骤2:如果表格只有一页纸页想打印在两张上,就在需要分页的地方插入分页符。如选中第5行整行,右击,选择插入分页符。则1-4行是一页,5—最后一行是一页。
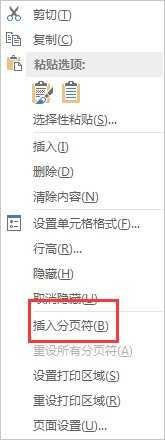
打印表格步骤3:每张都要有表头可以设置顶端标题行。打开页面设置,点顶端标题行右边的按钮后,选择标题区域。
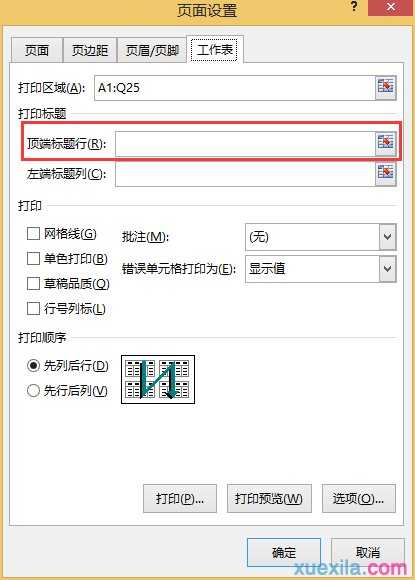
打印表格步骤4:页脚的设置也在页面设置的页眉/页脚的自定义页脚里设置。上图右二按钮。页脚会自动出现在每页。不用再次设置
看了excel表格打印加页码的方法还看了:
1.excel如何设置打印页数的教程
2.excel2007 打印时加页码的教程
3.excel表格设置页码的方法
4.Excel表格怎么自动添加页码
5.excel2010工作表怎么插入页码
6.excel2010打印页码的教程
7.excel怎么插入页码格式

excel表格打印加页码的方法的评论条评论