WPS文字怎样利用文本框制作简报
小编在这教大家使用WPS文字用文本框制作简报。下面小编给大家分享WPS文字用文本框制作简报的教程,欢迎阅读:
WPS文字用文本框制作简报的教程:
一、利用文本框,《简报》巧编排
当简报的版面编排在脑海中初步形成方案后,打开我们以前保存的《简报》模板,在菜单栏中单击“插入——文本框——横(或竖)向”,然后在文档中拖动鼠标,画出文本框,并将文本框拖到合适的位置,这样,只要我们在文本框中单击鼠标,就可以在文本框中输入文字了。
待编辑完成后,在文本框的边框上右击鼠标,在打开的右键菜单中,选择“设置对象格式”,然后在打开的“设置对象格式”对话框中,单击“文本框”选项卡,将下面的“重新调整自选图形以适应文本”选中,再单击“线条与颜色”选项卡,在“线条”组中单击“颜色”,选择“无线条颜色”,最后单击“确定”后退出,此时,文本框边框就会自动隐藏,并且还会随文字内容自动调整其大小。
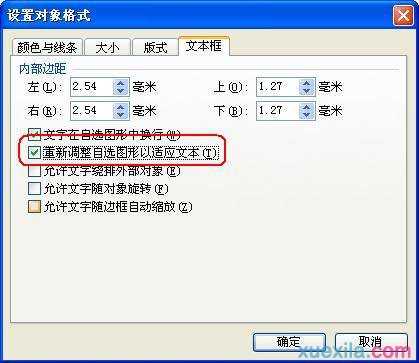
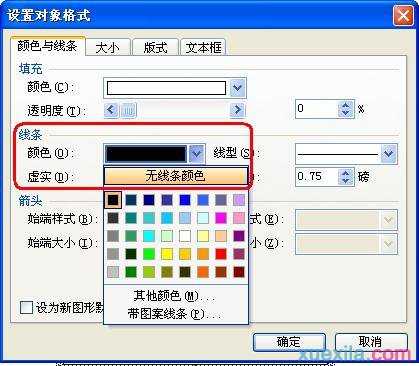
提示:插入文本框时,也可以先在“常用”工具栏的空白处,右击鼠标,然后在打开的右键菜单中,选择“绘图”,之后,当我们需要插入文本框时,只要在“绘图”工具栏中单击“文本框”按钮(双击时可以锁定按钮,这样可以连续使用),就可以在文档中拖动鼠标,画出文本框了。
二、文字加图片效果更突出
为了配合文字宣传,有时我们需要给宣传报道配上图片,因此,我们需要在《简报》的适当的位置插入图片,以突出宣传效果。此时,如果我们在文本框中直接插入图片,图片属性只能是以“嵌入式”插入而不能更改,这无形中就影响了《简报》的版面效果,怎么办?此时,我们可以再次采取以文本框的形式插入图片。
首先是将光标移动到我们要插入图片的位置,并插入一个文本框,然后在文本框边框上右击鼠标,选择“设置对象格式”,然后在打开的“设置对象格式”对话框中,单击“颜色与线条”选项卡,并在“填充”组中单击“颜色”,选择“填充效果”

然后在打开的“填充效果”对话框中,单击“图片”选项卡,再单击“选择图片”
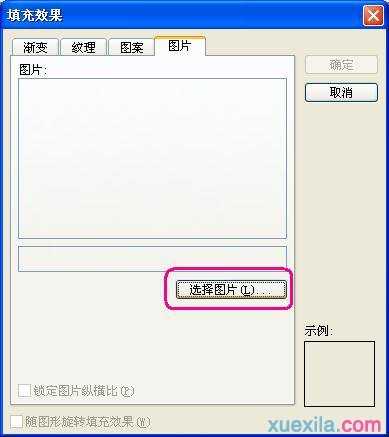
在打开的“选择图片”对话框中,选择我们要插入的图片,再依次单击“确定”,返回到“设置对象格式”对话框,并在“线条”组中将颜色设置为“无线条颜色”,再单击“版式”选项卡,在“环绕方式”组中,将“版式”设置为“四周型”,单击“确定”按钮退出,并适当调整图片大小及位置。
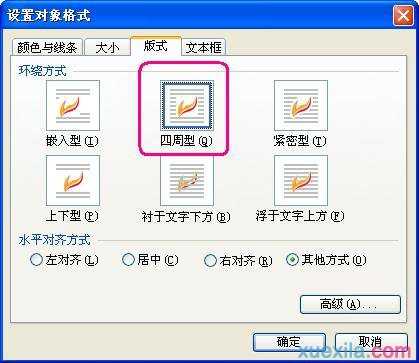
提示:由于我们在文本框中插入了图片,所以文本框内的文字位置也随之发生了变化,此时我们在“设置对象格式”对话框中,再次将“文本框”选项卡中的“重新调整自选图形以适应文本”选中,使文本框随内容自动调整,以适应插入图片后的版面变化。
三、“允许文字绕排外部对象”:复杂版面任意排
大家看报纸时也许会注意报纸内容,而不太注意其版面设计,其实版面设计学问大了去了,既要吸引人的眼球,同时还要结构清晰易读。同样在《简报》的版面编排过程中,版面编排也应排在第一位,比如在版面编排过程中,有的报道内容较少,比如评论、标题新闻等,这就需要我们合理安排、有效利用了,对于文字较少或内容不太重要的,我们可以将其放在底部或报缝中,此时我们可以再次利用插入文本框的形式来进行编排。
待文本框插入后,同样是将文本框的边框设置成“无线条颜色”,其次就是在“版式”选项卡下,将“版式”设置为“紧密型”。如果是相邻的两个文本框需要交叉重叠,此时,最为重要的就是将前面的文本框在“设置对象格式”对话框中,单击“文本框”选项卡,将“允许文字绕排外部对象”选中

并在 “版式”选项卡中,将“版式”也设置为“紧密型”,最后单击“确定”退出即可,这样,相互交叉重叠的文本框之间就可以和平相处了。
提示:“允许文字绕排外部对象”是WPS的精华所在,同时,也是我们在编排《简报》版面时最为关键的,有了“允许文字绕排外部对象”功能,才能将文本框交叉、重叠后,文本框中的内容不被遮挡、覆盖。其次,就是在打印时,如果打印对象发生偏移,我们可以将整个《简报》事先用文本框框起来就可以了。
如果我们在《简报》的编排过程中,也需要实现像报纸那样的分栏效果,我们可以利用文本框套文本框的方式来实现。其次就是如果能再与艺术字相结合,并根据实际情况,将文字横向与竖向排版相结合,这样更能增强《简报》版面美感,那我们制作的《简报》版面效果就不是一般的漂亮了。
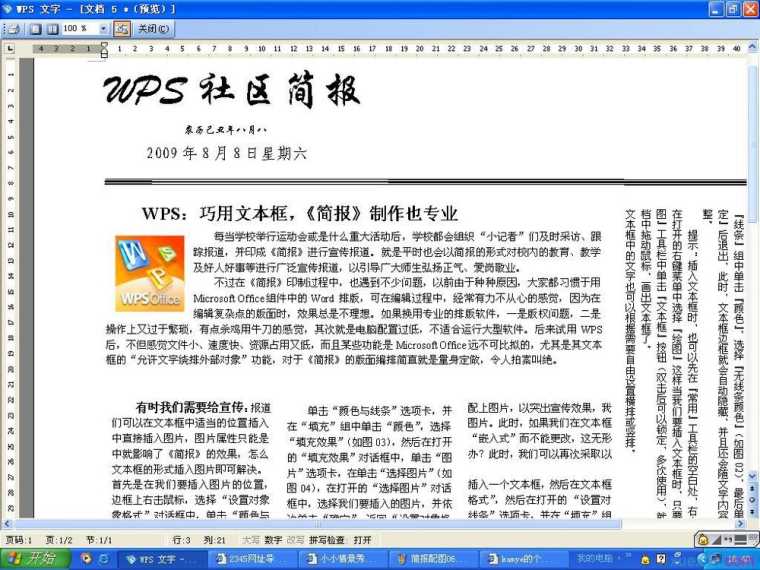

WPS文字怎样利用文本框制作简报的评论条评论